ps長裙可愛美女教程
最終效果

原圖

1、打開素材圖片,創(chuàng)建可選顏色調(diào)整圖層,對黃、綠、白進行調(diào)整,參數(shù)設(shè)置如圖1- 3,效果如圖4。這一步給圖片增加暖色。
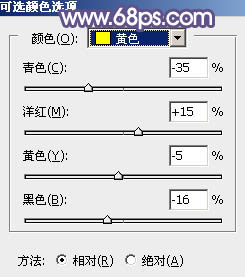
<圖1>
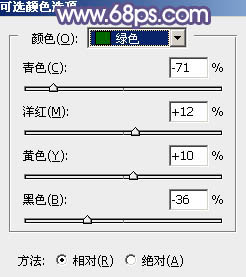
<圖2>
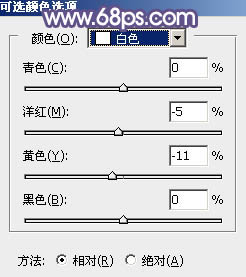
<圖3>

<圖4>
2、創(chuàng)建曲線調(diào)整圖層,對紅,藍通道進行調(diào)整,參數(shù)及效果如下圖。這一步主要給圖片暗部增加藍色。
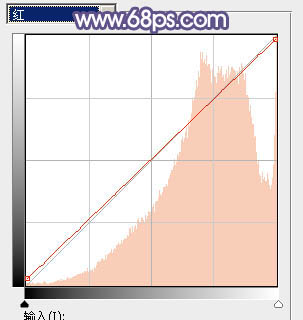
<圖5>
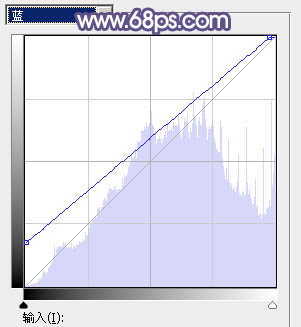
<圖6>

<圖7>
3、創(chuàng)建可選顏色調(diào)整圖層,對黃、綠、白、黑進行調(diào)整,參數(shù)設(shè)置如圖8- 11,效果如圖12。這一步適當減少圖片中的綠色,增加淡黃色。
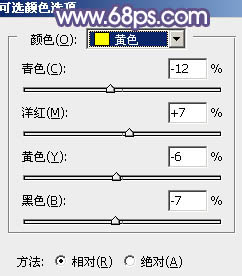
<圖8>
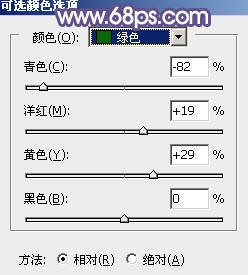
<圖9>
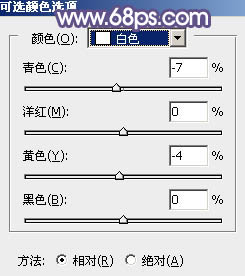
<圖10>
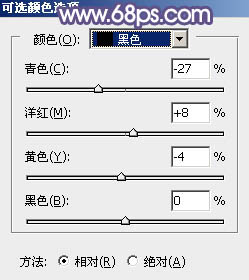
<圖11>

<圖12>

























