ps巧用圖層疊加調出夢幻人像效果
很多攝影師都喜歡拍攝人像作品,可是到后期修飾的時候,就覺得無從下手。今天帶來這期教程主要針對素材應用及圖層混合模式處理的講解,而這類光效素材的合成也是我們常見的人像處理方法,所以就拿這組夢幻色浴缸私房人像作品做案例,希望能幫大家開拓思路。

效果圖及原圖的對比,后期的目的是調成比較夢幻的私房人像作品。

拿到原始格式文件后,用photoshop自帶的CameraRaw插件或者lightroom,進行初步的曝光及色溫調整,盡量往正常色溫靠攏,最大化保留圖片細節,數值參考圖片。
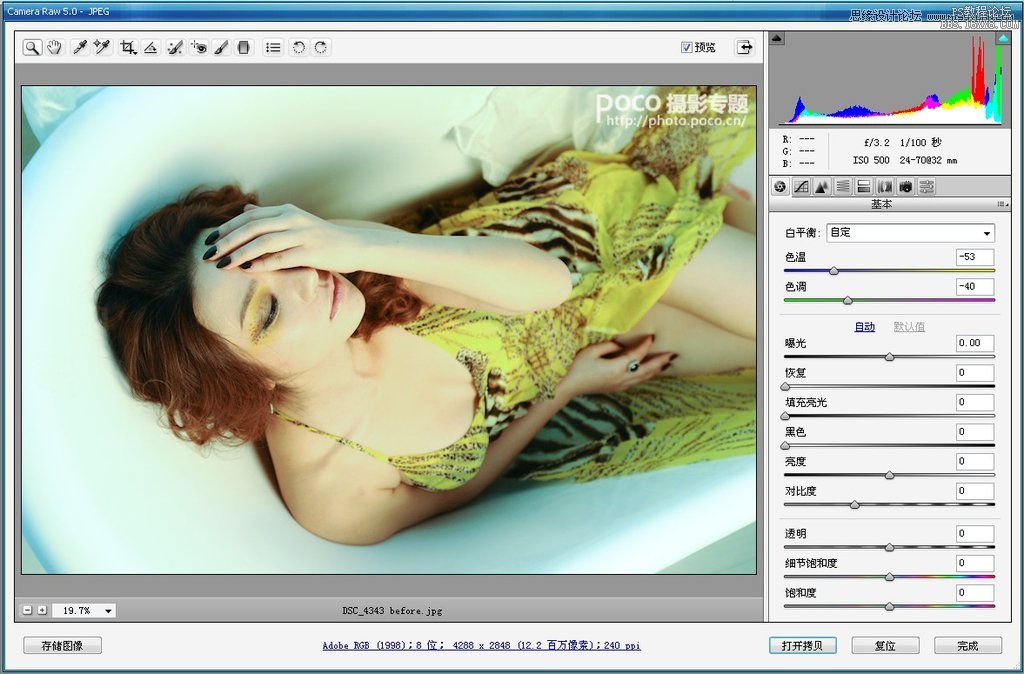
完成后,液化處理 ,需要注意下巴弧度,身體形態。圖中為液化路徑。
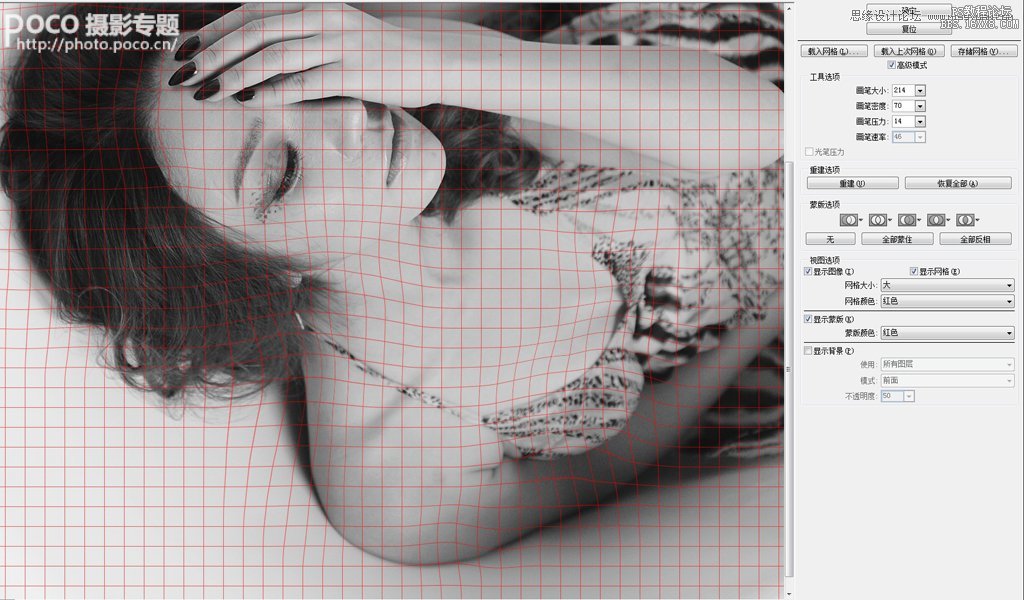
到這里,發現豎構圖更能表達人物情緒(本來應該放在第一步做的,放這里講也是強調處理照片的時候得不停思考,否則看過教程也只會照葫蘆畫瓢),所以我向左旋轉了圖像90度;弱化非畫面中心部分,對圖中蒙版白色區域執行高斯模糊,數值自定。進入修圖環節,修補工具處理圖像瑕疵,基礎步驟省略截圖。需要注意的是強化眼影,處理方式很多,不一一列舉,我這里直接圈中眼睛部分,羽化后直接ctrl+J復制選區內容到新圖層,應用疊加圖層混合模式,再向下復制一層增加強度,配合畫筆,添加蒙版擦除眼睛部分。
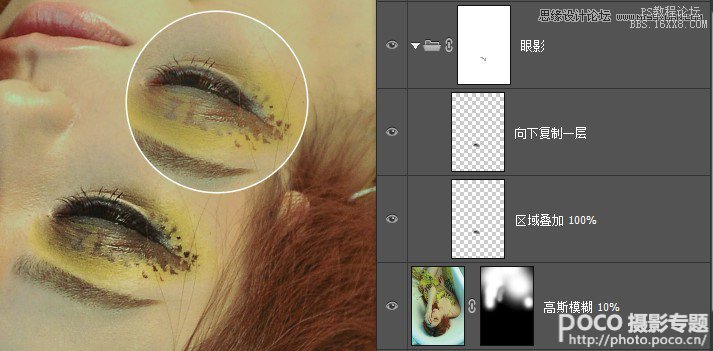
圖片進一步調整色彩以及增強局部光比(中性灰圖層做加深減淡操作)。
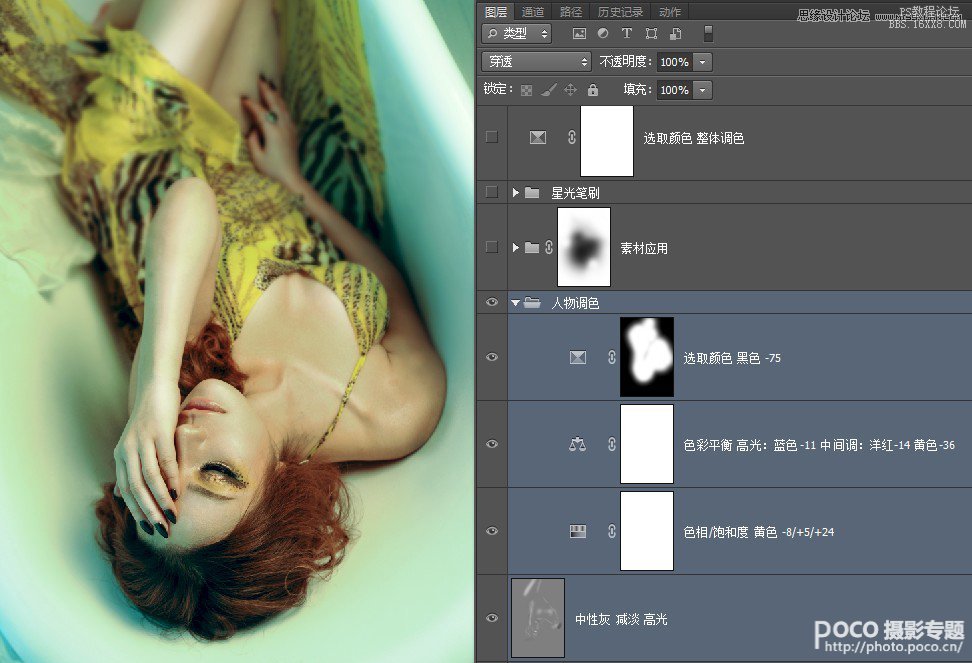
拖入圖5素材,執行濾鏡,添加雜色,USM銳化,數值自定,調整合適位置。

更改素材圖層混合模式為疊加,降低不透明度,創建剪貼調整圖層“亮度對比度”,降低亮度,增加對比度;再復制素材圖層置于“亮度對比度”層上,改圖層混合模式為強光,降低不透明度,創建剪貼調整圖層“純色”,選中青色改圖層混合模式為顏色以降低圖像整體紅色部分飽和;具體數值參考圖片。方便觀察,我隱藏了頂層蒙版,可以看到面部及手部一些區域是我們不愿和素材重合的部分,所以對剛才操作的圖層打包(crlt+g),添加蒙版,參考圖片紅叉處進行擦除。
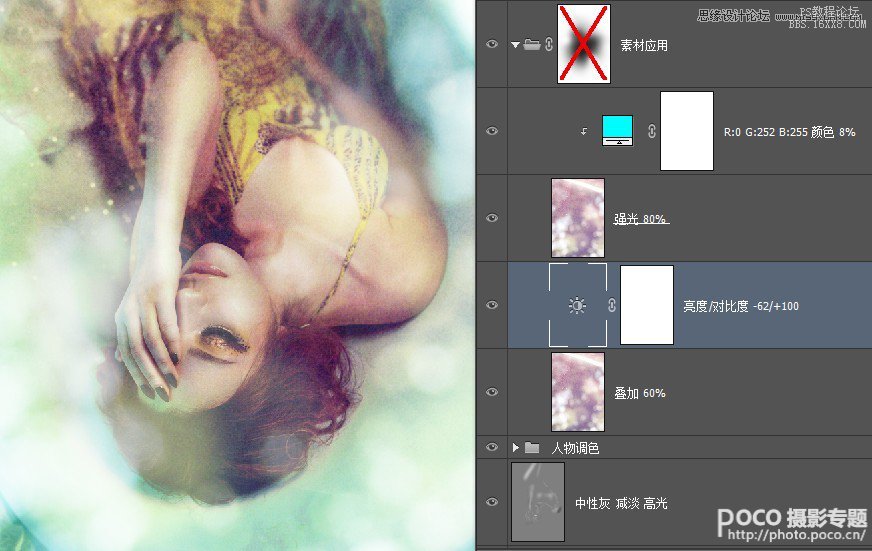
到這里就差不多完成了,最后添加星光筆刷,可自己參考圖片設置,也可網站搜索相關筆刷。頂層我用可選顏色微調了下色彩,最終讓照片以冷調輸出(這步根據個人喜好,可忽略)。
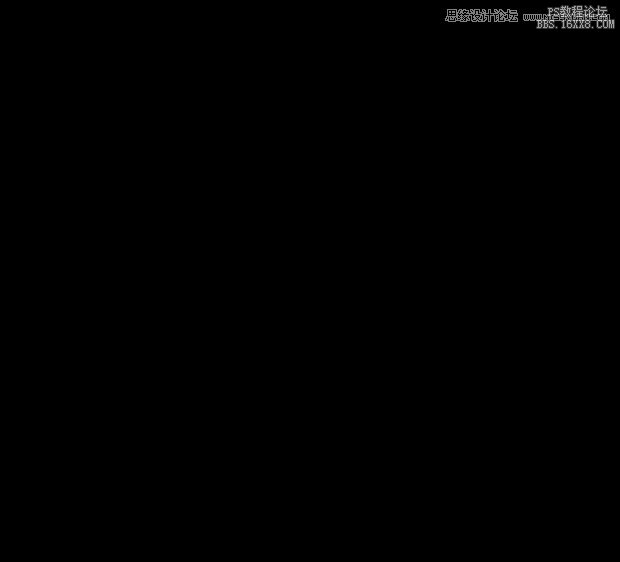
用同類方法制作的同組其它作品。



上一篇:ps調出好萊塢大片色調教程


























