古典色調,ps調出淡藍色古典色調照片教程
2022-12-26 00:51:03
來源/作者: /
己有:18人學習過
9、創建可選顏色調整圖層,對紅、黃、藍、白進行調整,參數設置如圖23 - 26,效果如圖27。這一步給圖片增加紅色,同時把藍色稍微調淡。
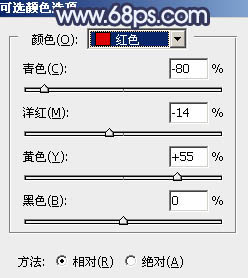
<圖23>
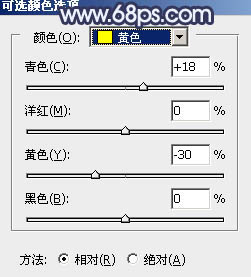
<圖24>
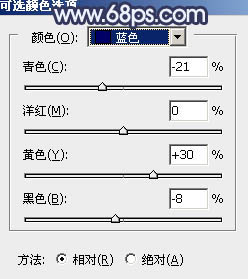
<圖25>
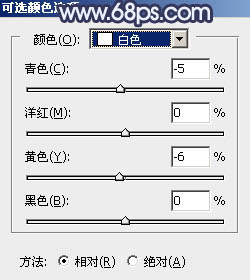
<圖26>

<圖27>
10、新建一個圖層,按Ctrl + Alt + Shift + E蓋印圖層,用模糊工具把下圖選區部分模糊處理。

<圖28>
11、創建純色調整圖層,顏色設置為淡藍色:#C2C7D2,確定后把蒙版填充黑色,用白色畫筆把右上角部分擦出來,效果如下圖。

<圖29>
12、按Ctrl + J把當前純色調整圖層復制一層,混合模式改為“柔光”,效果如下圖。

<圖30>
13、創建曲線調整圖層,把全圖暗部加深一點,參數設置如圖31,確定后把蒙版填充黑色,用白色畫筆把需要變暗的邊角區域擦出來,如圖32。
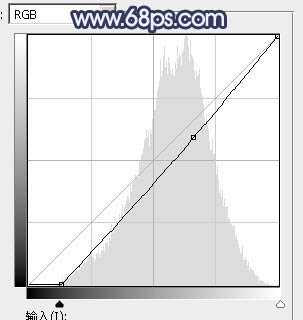
<圖31>

<圖32>
下一篇:制作出mm圖片的清爽陽光綠色調


























