ps調出橙黃的晨曦色調教程
9、創建色彩平衡調整圖層,對陰影,高光進行調整,參數設置如圖27,28,確定后按Ctrl+ Alt + G 創建剪切蒙版,效果如圖29。這一步微調圖片暗部顏色。
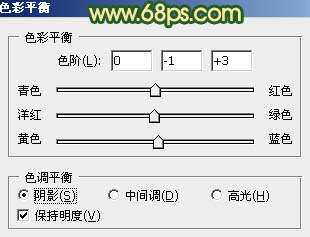
<圖27>
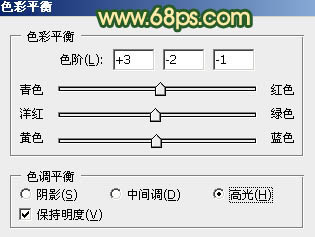
<圖28>

<圖29>
10、新建一個圖層,按字母鍵“D”把前背景顏色恢復到默認的黑白,然后選擇菜單:濾鏡> 渲染 > 云彩,確定后把混合模式改為“濾色”,不透明度改為:20%,效果如下圖。這一步把圖片稍微調亮一點。

<圖30>
11、創建純色調整圖層,顏色設置為橙黃色:#D7A350,確定后把蒙版填充黑色,用白色畫筆把右上角部分擦出來,再把圖層不透明度改為:50%,效果如下圖。

<圖31>
12、按Ctrl+ J 把當前純色調整圖層復制一層,混合模式改為“濾色”,效果如下圖。

<圖32>
13、創建曲線調整圖層,把全圖稍微調暗一點,確定后把蒙版填充黑色,用白色畫筆把左下角部分需要加深的部分擦出來,效果如圖34。
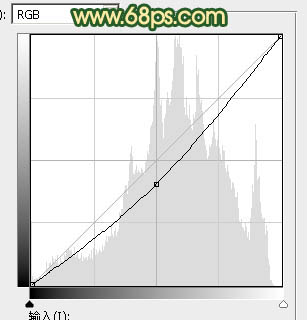
<圖33>

<圖34>
14、新建一個圖層,按Ctrl+ Alt + Shift + E 蓋印圖層,選擇菜單:濾鏡 > 模糊 > 動感模糊,角度設置為45度,距離設置為150,確定后把混合模式改為“柔光”,不透明度改為:20%,效果如下圖。這一步把圖片柔化處理。

<圖35>
最后微調一下人物膚色及整體顏色,完成最終效果。





























