ps調(diào)出照片中性暖褐色調(diào)教程
9、按Ctrl+ J 把當(dāng)前純色調(diào)整圖層復(fù)制一層,混合模式改為“濾色”,不透明度改為:50%,然后同上的方法創(chuàng)建剪切蒙版,效果如下圖。

<圖21>
10、創(chuàng)建色彩平衡調(diào)整圖層,對(duì)高光進(jìn)行調(diào)整,參數(shù)設(shè)置如圖22,確定后同上的方法創(chuàng)建剪切蒙版,效果如圖23。這幾步給圖片增加高光。
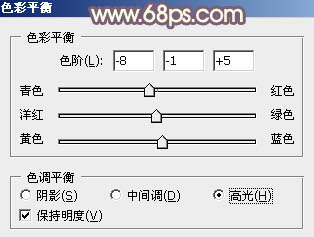
<圖22>

<圖23>
11、創(chuàng)建曲線調(diào)整圖層,對(duì)紅,藍(lán)通道進(jìn)行調(diào)整,參數(shù)及效果如下圖。這一步給圖片暗部增加藍(lán)紅色,高光部分增加淡綠色。
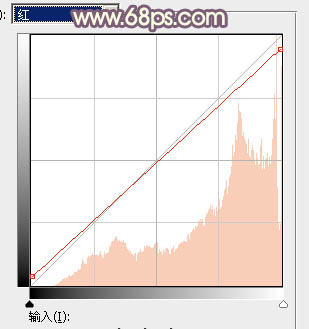
<圖24>
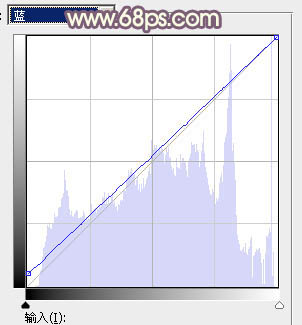
<圖25>

<圖26>
12、創(chuàng)建可選顏色調(diào)整圖層,對(duì)紅、黃、白,黑進(jìn)行調(diào)整,參數(shù)設(shè)置如圖27- 30,效果如圖31。這一步微調(diào)背景顏色。
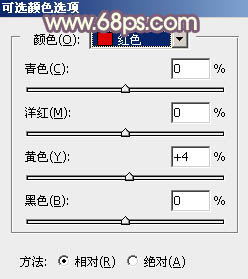
<圖27>
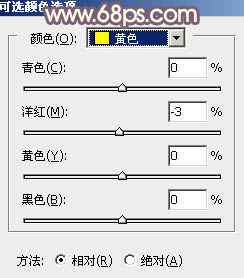
<圖28>
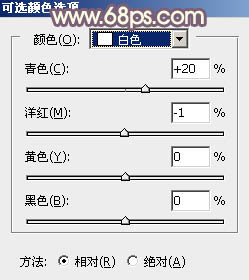
<圖29>
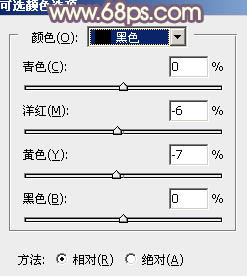
<圖30>

<圖31>
13、按Ctrl+ J 把當(dāng)前可選顏色調(diào)整圖層復(fù)制一層,效果如下圖。

<圖32>
14、新建一個(gè)圖層,蓋印圖層,用模糊工具把背景部分有雜色的部分模糊處理,局部可以再增加一點(diǎn)高光,效果如下圖。

<圖33>
15、單獨(dú)微調(diào)一下人物臉部及膚色顏色,跟背景融合即可。

<圖34>
最后給人物磨一下皮,微調(diào)一下局部顏色,完成最終效果。

下一篇:替換顏色糾正出偏紫紅色圖片




























