ps湖邊長發美女教程
5、按Ctrl+ J 把當前可選顏色調整圖層復制一層,效果如下圖。

<圖14>
6、創建曲線調整圖層,對藍色進行調整,參數及效果如下圖。這一步給圖片暗部增加藍色。
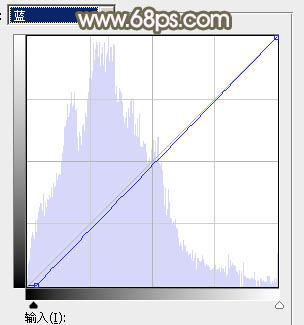
<圖15>

<圖16>
7、創建可選顏色調整圖層,對紅、黃、綠、青、白、黑進行調整,參數設置如圖17- 22,效果如圖23。這一步適當減少圖片中的綠色,并微調高光及暗部顏色。
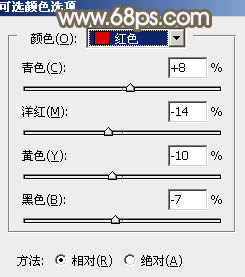
<圖17>
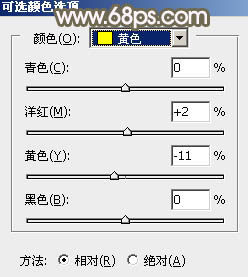
<圖18>
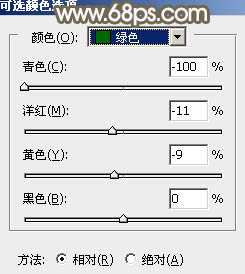
<圖19>
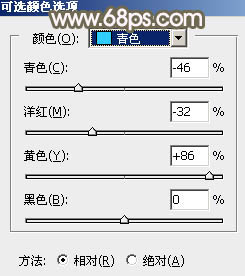
<圖20>
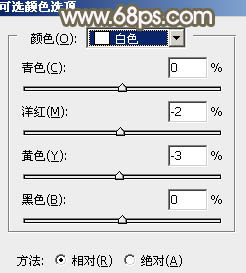
<圖21>
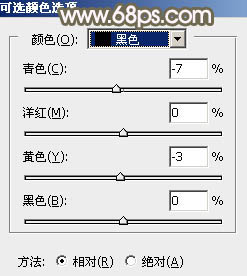
<圖22>

<圖23>
8、新建一個圖層,按字母鍵“D”把前背景顏色恢復到默認的黑白,然后選擇菜單:濾鏡> 渲染 > 云彩,確定后把混合模式改為“濾色”,不透明度改為:30%,效果如下圖。

<圖24>
9、創建可選顏色調整圖層,對紅、黃、綠、白、黑進行調整,參數設置如圖25- 29,效果如圖30。這一步給圖片增加紅褐色。
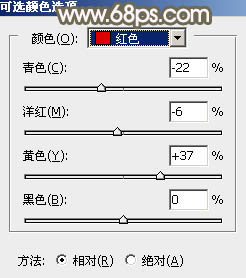
<圖25>
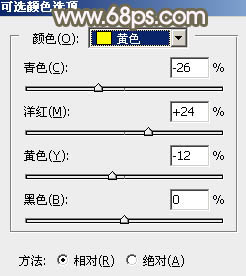
<圖26>
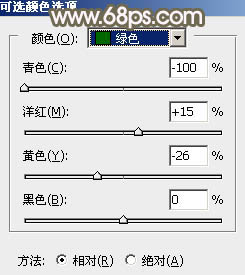
<圖27>
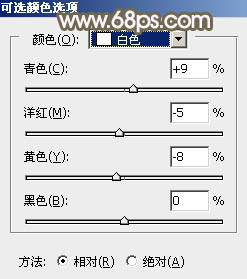
<圖28>
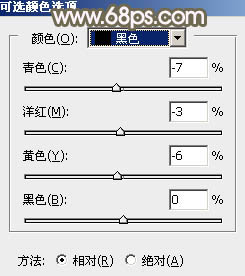
<圖29>
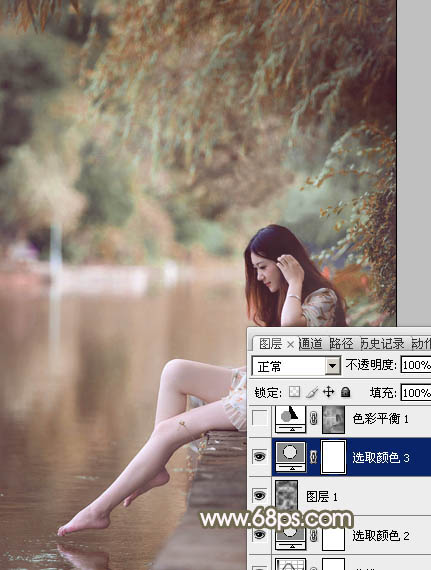
<圖30>
10、按Ctrl+ Alt + 2 調出高光選區,然后創建色彩平衡調整圖層,對陰影、中間調、高光進行調整,參數設置如圖31 - 33,效果如圖34。這一步給圖片增加褐色。
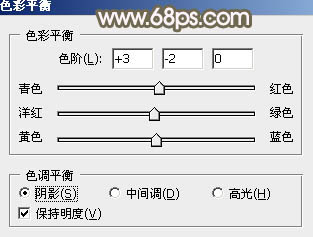
<圖31>
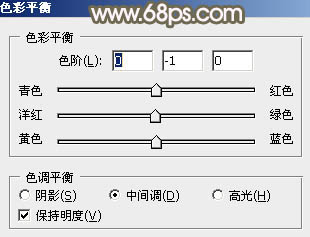
<圖32>
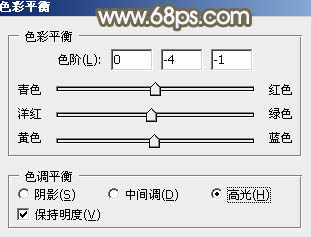
<圖33>

<圖34>
11、按Ctrl+ J 把當前色彩平衡調整圖層復制一層,不透明度改為:50%,效果如下圖。

<圖35>
12、新建一個圖層,按Ctrl+ Alt + Shift + E 蓋印圖層,用模糊工具把下圖選區部分模糊處理。
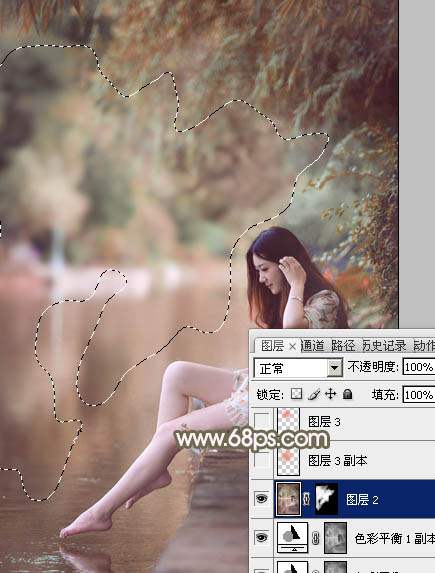
<圖36>

























