ps給樹林MM圖片加上甜美的粉綠色
2022-12-25 23:46:58
來源/作者: /
己有:52人學習過
8、創建曲線調整圖層,對RGB,紅,藍進行調整,參數設置如圖26,確定后把圖層不透明度改為:60%,效果如圖27。這一步稍微把圖片顏色調暗。
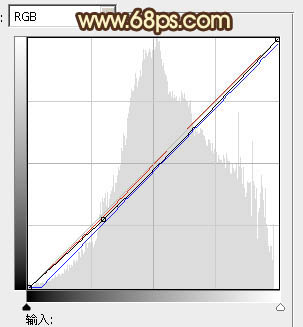
<圖26>

<圖27>
9、經過幾步的調色后,人物臉部及膚色有點偏色,需要重新修復。把背景圖層復制一層,按Ctrl + Shift + ] 置頂,按住Alt鍵添加圖層蒙版,用白色畫筆把人物臉部及膚色部分擦出來,效果如下圖。

<圖28>
10、調出當前圖層蒙版選區,用曲線及可選顏色等調整一下人物膚色,數值自定,大致效果如下圖。

<圖29>11、新建一個圖層,填充粉紅色:#F6AF8D,混合模式改為“濾色”,按住Alt鍵添加圖層蒙版,用白色畫筆把右上角部分的高光擦出來,效果如下圖。

<圖30>
12、如果覺得高光還不夠,可以再復制一層,大致效果如下圖。

<圖31>
13、新建一個圖層,按Ctrl + Alt + Shift + E 蓋印圖層。簡單把圖片柔化處理,大致效果如下圖。

<圖32>14、創建色彩平衡調整圖層,對陰影,高光進行調整,參數設置如圖33,34,效果如圖35。這一步微調整體顏色。
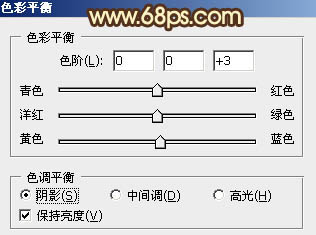
<圖33>
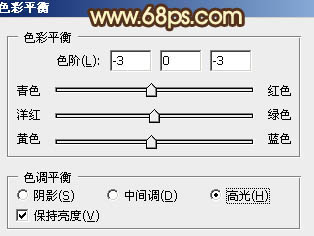
<圖34>

<圖35>
最后修飾一下細節,完成最終效果。

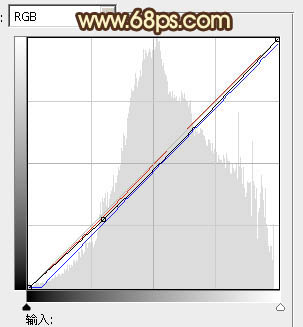
<圖26>

<圖27>
9、經過幾步的調色后,人物臉部及膚色有點偏色,需要重新修復。把背景圖層復制一層,按Ctrl + Shift + ] 置頂,按住Alt鍵添加圖層蒙版,用白色畫筆把人物臉部及膚色部分擦出來,效果如下圖。

<圖28>
10、調出當前圖層蒙版選區,用曲線及可選顏色等調整一下人物膚色,數值自定,大致效果如下圖。

<圖29>11、新建一個圖層,填充粉紅色:#F6AF8D,混合模式改為“濾色”,按住Alt鍵添加圖層蒙版,用白色畫筆把右上角部分的高光擦出來,效果如下圖。

<圖30>
12、如果覺得高光還不夠,可以再復制一層,大致效果如下圖。

<圖31>
13、新建一個圖層,按Ctrl + Alt + Shift + E 蓋印圖層。簡單把圖片柔化處理,大致效果如下圖。

<圖32>14、創建色彩平衡調整圖層,對陰影,高光進行調整,參數設置如圖33,34,效果如圖35。這一步微調整體顏色。
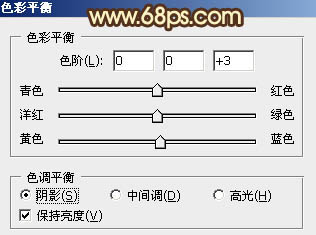
<圖33>
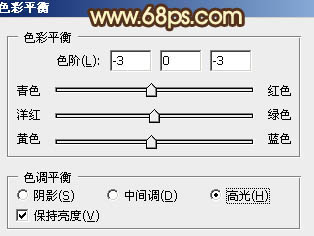
<圖34>

<圖35>
最后修飾一下細節,完成最終效果。

下一篇:ps打造柔美的青紅色寫真人物圖片




![[非主流PS教程] 非主流圖片制作教](https://img.lvups.com/d/file/titlepic/2022/12/25/ezubq003eyi.jpg)























