藍黃色,PS制作藍黃色的暗調霞光效果教程
2022-12-25 23:59:40
來源/作者: /
己有:16人學習過
21、新建一個圖層,創建剪切蒙版,把混合模式改為“疊加”;然后把前景色設置為橙黃色:#FBCC80,用透明度較低柔邊畫筆把人物左側頭發邊緣涂亮一點,效果如下圖。

<圖39>
22、新建一個圖層,用橢圓選框工具拉出下圖所示的選區,羽化50個像素后填充橙紅色:#D76722,取消選區后把混合模式改為“疊加”。
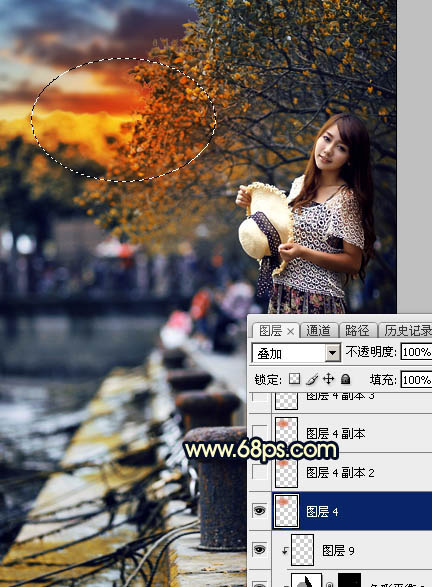
<圖40>
23、按Ctrl + J 把當前圖層復制一層,混合模式改為“柔光”,效果如下圖。

<圖41>
24、按Ctrl + J 把當前圖層復制一層,混合模式改為“濾色”,效果如下圖。

<圖42>
25、按Ctrl + J 把當前圖層復制一層,按Ctrl + T 稍微縮小一點,效果如下圖。

<圖43>




























