ps調出外景模特圖片時尚的綠褐色
2022-12-25 23:31:30
來源/作者: /
己有:2人學習過
4、再創建可選顏色調整圖層,對黃色進行調整,參數設置如圖10,效果如圖11。這一步把高光部分的黃色轉為黃綠色。
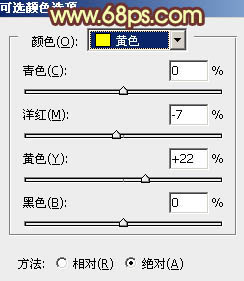
<圖10>

<圖11>
5、創建色彩平衡調整圖層,對陰影,高光進行調整,參數設置如圖12,13,效果如圖14。這一步增加暗部及高光部分的藍色。
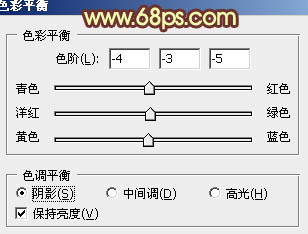
<圖12>
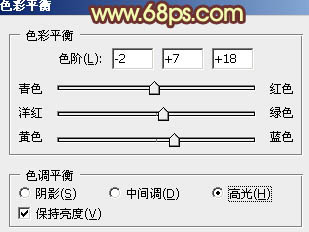
<圖13>

<圖14>
6、按Ctrl+ J 把當前色彩平衡調整圖層復制一層,不透明度改為:30%,效果如下圖。

<圖15>
7、按Ctrl+ Alt + ~ 調出高光選區,新建一個圖層填充黃綠色:#FCFFA3,確定后把圖層不透明度改為:10%,效果如下圖。

<圖16>
8、經過前面的幾步處理,人物部分有點偏色,需要修復一下。把背景圖層復制一層,按住Alt鍵添加圖層蒙版,用白色畫筆把人物部分擦出來,效果如下圖。

<圖17>
9、調出當前圖層蒙版選區,創建可選顏色調整圖層,對紅、黃、白、黑進行調整,參數設置如圖18- 21,效果如圖22。這一步微調人物部分的顏色。
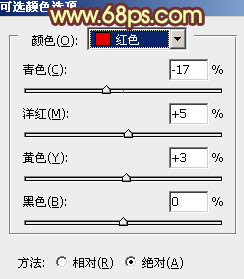
<圖18>

<圖19>
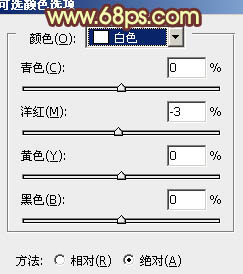
<圖20>
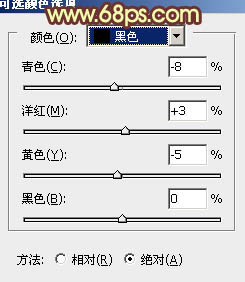
<圖21>

<圖22>
上一篇:ps韓系非主流紫藍色




![[非主流PS教程] 非主流圖片制作教](https://img.lvups.com/d/file/titlepic/2022/12/25/ezubq003eyi.jpg)























