PS為MM外景照片調出暗黃懷舊藝術色調教
2022-12-25 23:09:06
來源/作者: /
己有:31人學習過
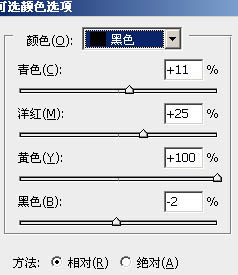

4、把當前可選顏色調整圖層復制一層,用黑色畫筆把人物部分擦出來,效果如下圖
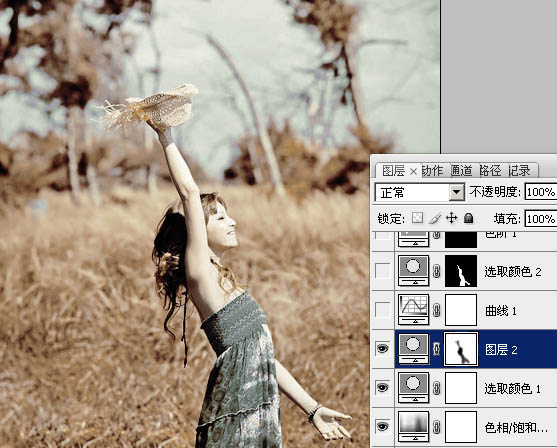
5、新建曲線調整圖層,對RGB,藍,紅進行調整,參數及效果如下圖。
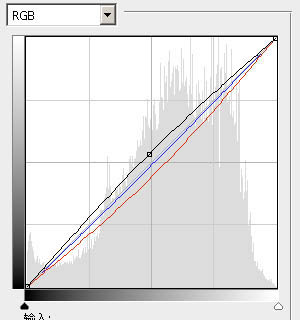

6、新建可選顏色調整圖層,對紅,黃,綠,青,白進行調整,參數設置如下圖。確定后只保留人物部分,其它部分用黑色畫筆擦掉。
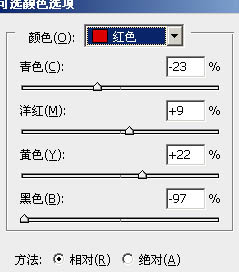
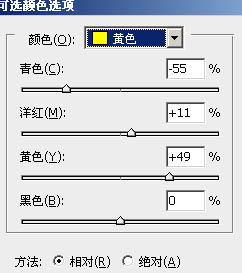
下一篇:ps非主流柔和暗調橙青色
<tfoot id="qiosi"></tfoot>
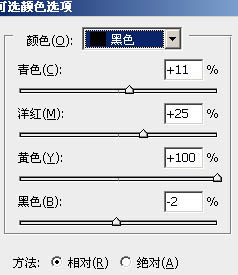

4、把當前可選顏色調整圖層復制一層,用黑色畫筆把人物部分擦出來,效果如下圖
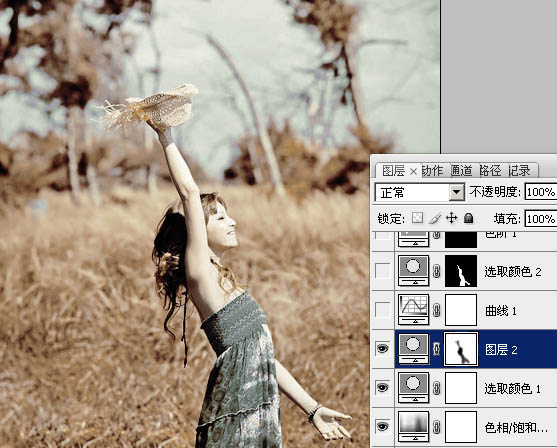
5、新建曲線調整圖層,對RGB,藍,紅進行調整,參數及效果如下圖。
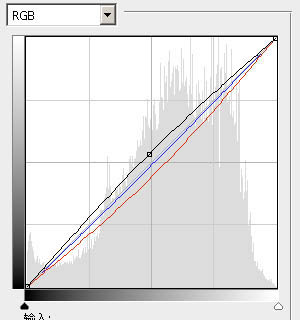

6、新建可選顏色調整圖層,對紅,黃,綠,青,白進行調整,參數設置如下圖。確定后只保留人物部分,其它部分用黑色畫筆擦掉。
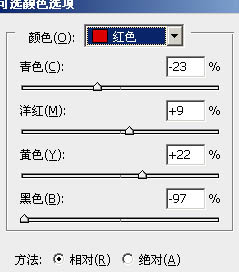
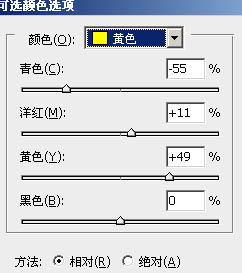
下一篇:ps非主流柔和暗調橙青色
 如何將PS文字巧妙的融入背景圖里
人氣:31
如何將PS文字巧妙的融入背景圖里
人氣:31
 用Photoshop去除圖片中的鋸齒
人氣:31
用Photoshop去除圖片中的鋸齒
人氣:31
 在Photoshop里面如何去除圖片白色的底?
人氣:31
在Photoshop里面如何去除圖片白色的底?
人氣:31
 PS濾鏡把城市建筑照片轉成素描線稿效果
人氣:31
PS濾鏡把城市建筑照片轉成素描線稿效果
人氣:31
 婚紗寫真,調出清新風格外景婚紗寫真照片
人氣:31
婚紗寫真,調出清新風格外景婚紗寫真照片
人氣:31  婚紗后期,郊外婚紗攝影后期實例
人氣:31
婚紗后期,郊外婚紗攝影后期實例
人氣:31  巫師3用不了獵魔感官怎么辦
人氣:31
巫師3用不了獵魔感官怎么辦
人氣:31  我的連云港如何提取公積金(圖文攻略)
人氣:31
我的連云港如何提取公積金(圖文攻略)
人氣:31