給偏暗的外景人物寫真照片專業潤色
人物圖片潤色是非常有講究的,如下面的教程,需要把人物,背景,細節等都做相應的調色處理。先調好整體顏色后,再用選區把一些不太好看的部分選區出來單獨調色。做到細節和整體都完美。
原圖

最終效果

1、用PS打開原圖,然后復制背景層建立圖層1,然后手工使用圖章工具來磨皮,這里比較麻煩就不多說了,大家可以使用我以前的方法使用這個Portraiture濾鏡進行磨皮。

2、Crtl+J復制圖層1得到圖層2,建立曲線調整層,參數如下圖,大家這里要注意一下圖層蒙版上面的擦拭部分,調完曲線的時候要使用低透明度的黑色把畫筆把人物和天空部分稍微擦掉薄薄的一層。具體的可見最后圖層截圖。
曲線參數圖,黑色線為全局參數,藍色線代表在藍通道下面的調整。
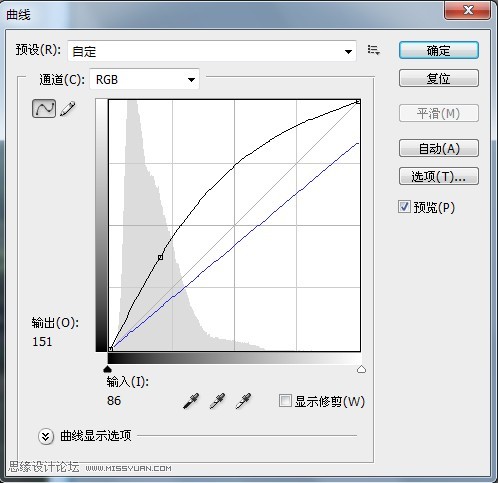
3、建立色階調整層,參數如下:
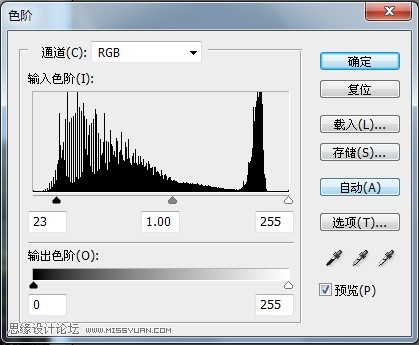
4、建立可選顏色調整層參數如下,調整好了用低透明度黑色筆刷在圖層模板把人物皮膚部分稍微擦掉一層。



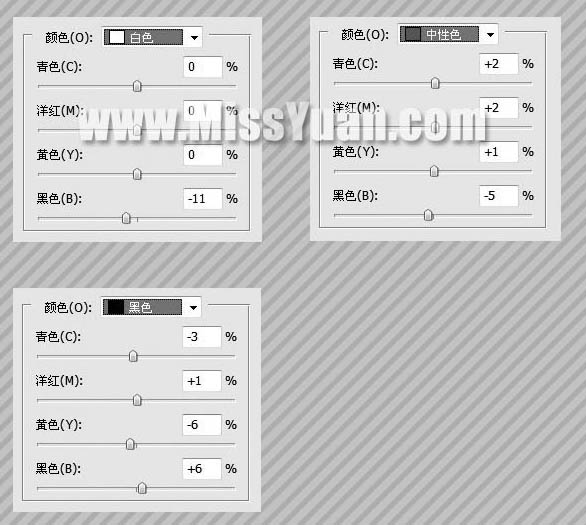
5、此時效果圖下圖。

6、蓋印圖層得到圖層3,使用套索工具選擇天空部分,新建照片濾鏡調整層,參數如下:
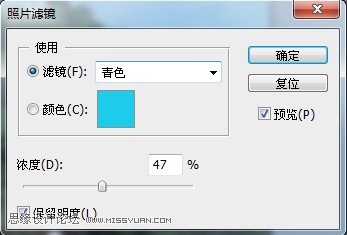
7、使用套索工具選擇左中石頭部分,建立曲線調整層,參數如下,圖中黑色線條為全局參數,藍色線為藍通道下參數,綠色線為綠通道下參數。
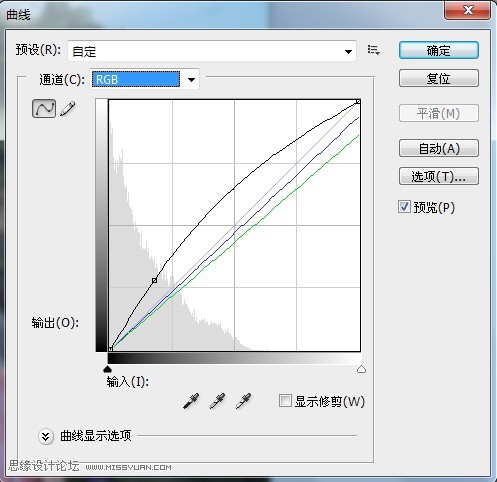
上一篇:ps清爽暖色調調色教程




























