單色效果,教大家制作延時攝影城市照片
可能有些同學看過其他一些調色教程,感覺很多步驟,很復雜的。因為這節主要是彩色轉黑白,因為對彩色的細節不必細究,我們主要是調整紅色建筑物的色彩。LR導出操作:
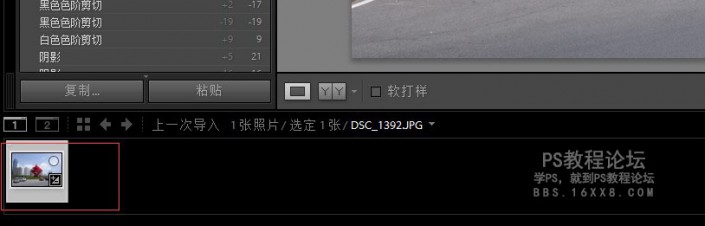
<點圖片看大圖>
第二步:PS轉黑白
從這里開始,我們的后期操作將轉到PS,這一步主要是對照片進行黑白的調整。將圖片導出PS中,CTRL+J復制一層,得到圖層1。
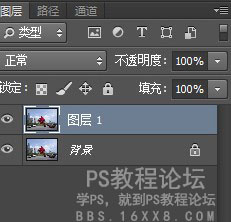
點擊PS右下角,創建黑白調整圖層,如下圖所示:
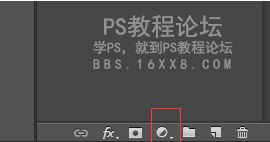
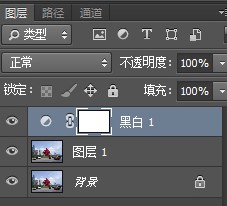
創建黑白調整圖層后的效果:

<點圖片看大圖>
從上圖中可以看出,雖然已經變為黑白了,但層次和質感都不是很好,這也是為什么我們不直接把彩色照片去色的原因,下面調整黑白圖層的參數,具體如下:
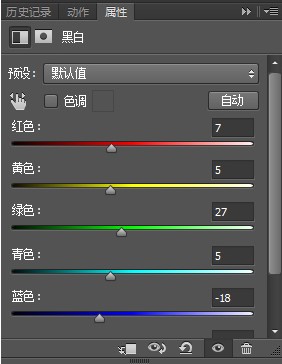
可以看出,調整后畫面深度整體變深,對比度加強,天空和云彩的細節更加清晰。可能下圖中有些地方比較暗,這個先不管它,繼續我們的操作,后面還會對整個畫面進行調整。

<點圖片看大圖>
第二步:徑向模糊做出延時的動態效果。
前面說到過,我們要模擬延時攝影,因為,延時攝影拍攝(慢門)的照片特點是,物體運動的軌跡會很好的體現出來。執行CTRL+ALT+SHIFT+E蓋印圖層,并在此執行CTRL+J復制新圖層,如下圖所示:
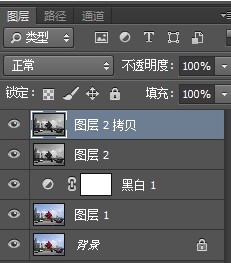
選中【圖片2拷貝】圖層,執行濾鏡~模糊~徑向模糊命令,這一步需要對天空和白云進行操作,模擬出云的運動軌跡。
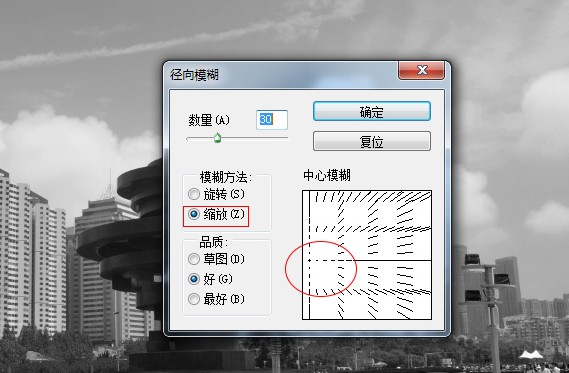
這一步操作比較重要,數量設置為30,模糊方法選擇縮放,中心模糊點要放在左側居中位置,因為模擬的白云是從照片左側往右側進行運動,基本上處于水平線運動。

<點圖片看大圖>
確定后,效果如上圖所示,此時我們給圖層添加蒙版,用圓角畫筆,前景色黑色,不透明度100%,將天空和白云以外的地方涂抹出來。
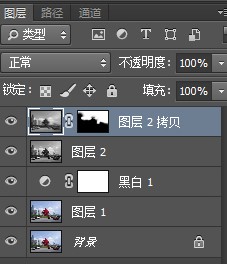
效果:

<點圖片看大圖>
上一篇:ps調出日黃色風格外景美女
下一篇:ps為人物照片調出唯美的中性色調




























