ps調(diào)出草地MM圖片柔和紫紅色
2022-12-25 23:33:12
來源/作者: /
己有:4人學(xué)習(xí)過
6、按Ctrl + J 把當(dāng)前可選顏色調(diào)整圖層復(fù)制一層,不透明度改為:60%,效果如下圖。

<圖17>
7、創(chuàng)建色彩平衡調(diào)整圖層,對陰影,高光進行調(diào)整,參數(shù)設(shè)置如圖18,19,效果如圖20。這一步增加暗部的紫色。
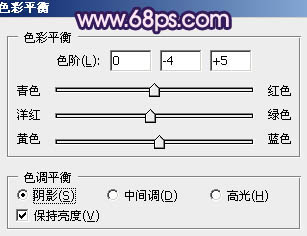
<圖18>
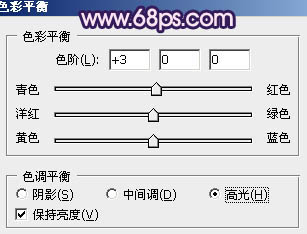
<圖19>

<圖20>
8、創(chuàng)建可選顏色調(diào)整圖層,對紅,洋紅進行調(diào)整,參數(shù)設(shè)置如圖21,22,效果如圖23。這一步增加整體的洋紅色。確定后可以按Ctrl + J 把當(dāng)前圖層復(fù)制一次,適當(dāng)降低圖層不透明度,效果如圖24。
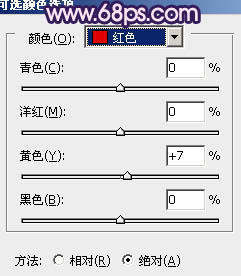
<圖21>
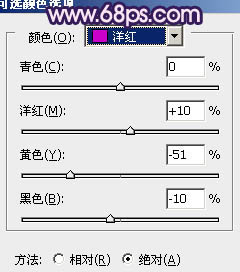
<圖22>

<圖23>

<圖24>
9、新建一個圖層,按Ctrl + Alt + Shift + E 蓋印圖層。簡單給人物磨一下皮,消除膚色部分的雜色,大致效果如下圖。

<圖25>
10、創(chuàng)建色彩平衡調(diào)整圖層,對陰影,高光進行調(diào)整,參數(shù)設(shè)置如圖26,27,效果如圖28。這一步增加整體藍色。
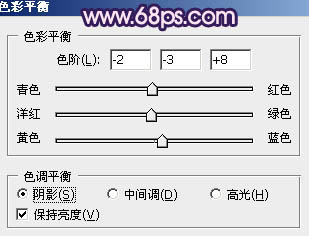
<圖26>

<圖27>

<圖28>

<圖17>
7、創(chuàng)建色彩平衡調(diào)整圖層,對陰影,高光進行調(diào)整,參數(shù)設(shè)置如圖18,19,效果如圖20。這一步增加暗部的紫色。
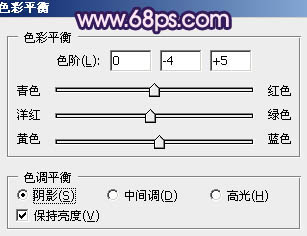
<圖18>
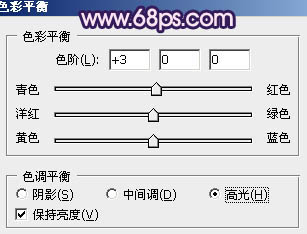
<圖19>

<圖20>
8、創(chuàng)建可選顏色調(diào)整圖層,對紅,洋紅進行調(diào)整,參數(shù)設(shè)置如圖21,22,效果如圖23。這一步增加整體的洋紅色。確定后可以按Ctrl + J 把當(dāng)前圖層復(fù)制一次,適當(dāng)降低圖層不透明度,效果如圖24。
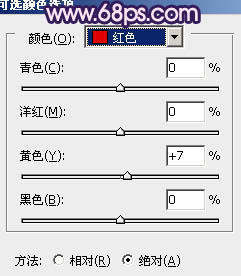
<圖21>
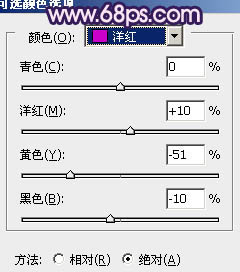
<圖22>

<圖23>

<圖24>
9、新建一個圖層,按Ctrl + Alt + Shift + E 蓋印圖層。簡單給人物磨一下皮,消除膚色部分的雜色,大致效果如下圖。

<圖25>
10、創(chuàng)建色彩平衡調(diào)整圖層,對陰影,高光進行調(diào)整,參數(shù)設(shè)置如圖26,27,效果如圖28。這一步增加整體藍色。
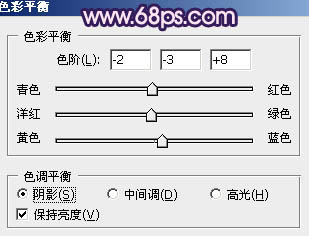
<圖26>

<圖27>

<圖28>
標(biāo)簽(TAG) 人物調(diào)色 Photoshop 美女圖片 Sener

























