利用通道替換打造甜美的黃紫色MM圖片
6、創建色彩平衡調整圖層,對陰影,高光進行調整,參數設置如圖15,16,確定后把圖層不透明度改為:30%,效果如圖17。這一步給圖片的暗部增加藍色。
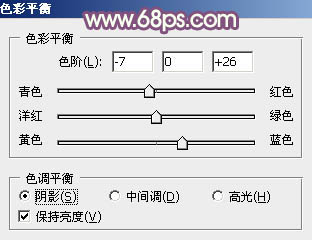
<圖15>
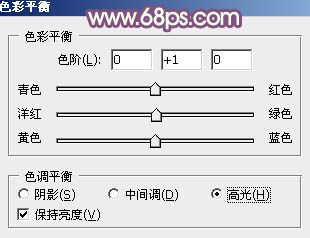
<圖16>

<圖17>
7、按Ctrl+ Alt + 2 調出高光選區,按Ctrl + Shift + I 反選,新建一個圖層填充暗紫色:#3F1A49,混合模式改為“濾色”,不透明度改為:40%,效果如下圖。這一步稍微增加圖片暗部亮度。

<圖18>
8、新建一個圖層,按Ctrl+ Alt + Shift + E 蓋印圖層。簡單給人物磨一下皮,把膚色部分磨干凈,方法任選,大致效果如下圖。

<圖19>
9、創建可選顏色調整圖層,對紅、白、黑進行調整,參數設置如圖20- 22,效果如圖23。這一步主要給圖片的高光部分增加淡青色。
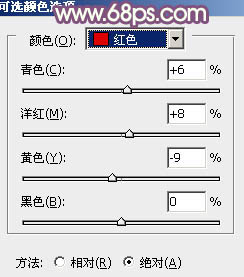
<圖20>
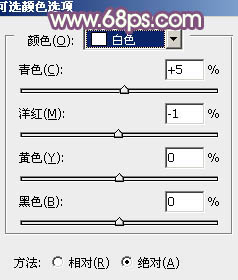
<圖21>
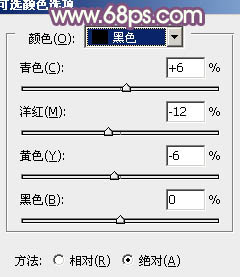
<圖22>
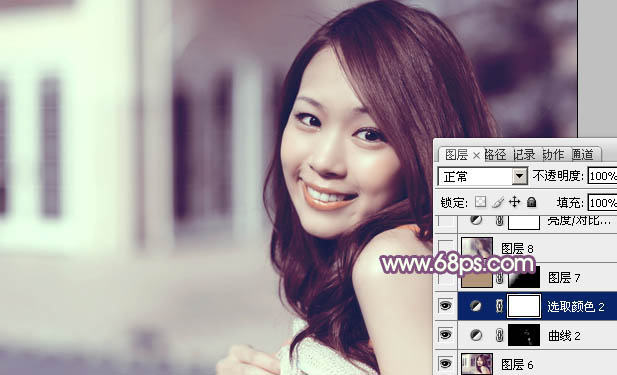
<圖23>
10、新建一個圖層,填充黃灰色:#B19579,混合模式改為“濾色”,不透明度改為:50%,按住Alt鍵添加圖層蒙版,用白色畫筆把左上角部分擦出來,效果如下圖。這一步增加圖片的高光區域。

<圖24>
11、創建亮度/對比度調整圖層,適當增加圖片的對比度,參數及效果如下圖。
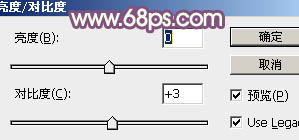
<圖25>

<圖26>
最后微調一下細節和顏色,完成組字效果。

上一篇:photoshop染發教程




























