ps仿V2經典暗調藍紫色婚紗照片
2022-12-26 00:04:43
來源/作者: /
己有:23人學習過
7、把背景圖層復制一層,按Ctrl+ Shift + ] 置頂,用鋼筆工具把人物部分摳出來,然后添加圖層蒙版,用黑色畫筆把邊緣部分稍微涂抹一下,效果如下圖。

8、調出人物部分的選區,創建色彩平衡調整圖層,對陰影,高光進行調整,參數設置如圖13,14,效果如圖15。這一步調整人物部分顏色。
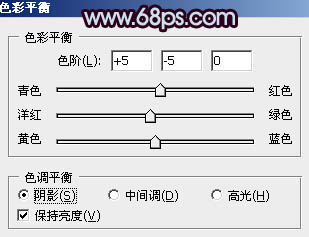
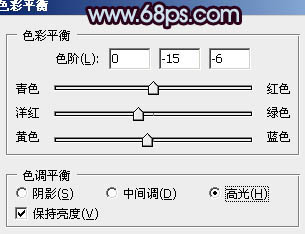


8、調出人物部分的選區,創建色彩平衡調整圖層,對陰影,高光進行調整,參數設置如圖13,14,效果如圖15。這一步調整人物部分顏色。
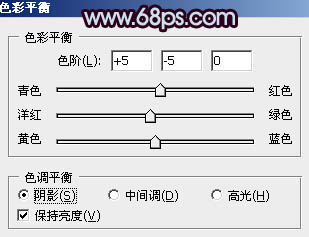
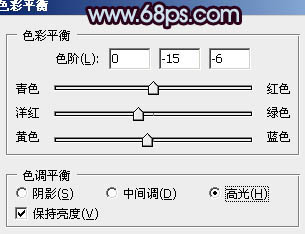

9、同上的方法把人物膚色部分稍微調亮一點,效果如下圖。




![[非主流PS教程] 非主流圖片制作教](https://img.lvups.com/d/file/titlepic/2022/12/25/ezubq003eyi.jpg)























