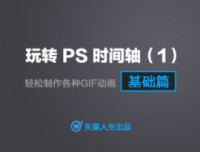利用通道替換給樹林MM圖片加上古典紅藍
2022-12-25 22:46:18
來源/作者: /
己有:38人學習過
8、創建可選顏色調整圖層,對紅,藍進行調整,參數設置如圖18,19,效果如圖20。這一步給圖片增加一些橙色。

<圖18>
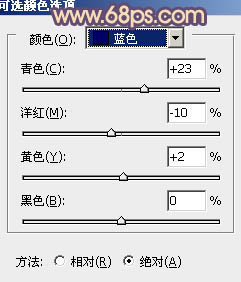
<圖19>

<圖20>
9、把“圖層2”復制一層,按住Alt鍵添加圖層蒙版,用白色畫筆把人物部分擦出來,效果如下圖。

<圖21>
10、創建曲線調整圖層,對RGB、紅、藍進行調整,參數設置如圖22- 24,效果如圖25。這一步微調人物部分的顏色。

<圖22>
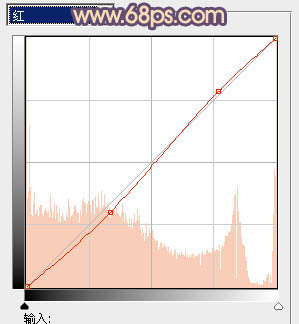
<圖23>

<圖24>

<圖25>
11、按Ctrl+ Alt + 2 調出高光選區,新建一個圖層填充淡紅色:#DEA593,混合模式改為“濾色”,不透明度改為:10%,效果如下圖。

<圖26>
12、新建一個圖層,蓋印圖層。簡單給人物磨一下皮,再微調一下膚色顏色,數值自定。大致效果如下圖。

<圖27>
13、新建一個圖層,混合模式改為“濾色”,把前景顏色設置為橙紅色,用畫筆在高光區域涂上一些前景色,增加圖片的高光,效果如下圖。

<圖28>
最后微調一下高光顏色,完成最終效果。

上一篇:PS CS6軟件調浪漫金色黃昏
下一篇:暖色調,調出昏暗風格的暖色效果