Photoshop調出外景人物圖片淡雅的黃褐色
外景人物調色的時候可以根據畫面的色彩構成及自己的喜好調出不同的風格。如絢麗多彩的顏色,中性色,單色等。下面的教程介紹常見的雙色混合調色 方法。過程也比較簡單:先用調色工具把畫面中的顏色調成較為統一的顏色,然后再加上一些補色,后期修飾好細節,把人物及背景調融合即可。
原圖

最終效果

1、打開原圖素材,創建色相/飽和度調整圖層,隨意選擇一種顏色,然后用吸管吸取背景樹葉的顏色,吸取得到了黃色,參數設置如圖1,效果如圖2。這一步是給背景換顏色。
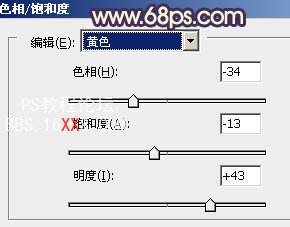
<圖1>

<圖2>
2、創建可選顏色調整圖層,對紅色進行調整,稍微把人物膚色調紅一點,參數設置如圖3,效果如圖4。
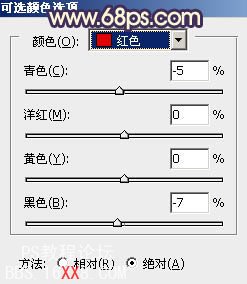
<圖3>

<圖4> 3、創建可選顏色調整圖層,對白色進行調整,參數設置如圖5,確定后把圖層不透明度改為:30%,用黑色畫筆把除臉部以外的部分擦出來,如圖6。
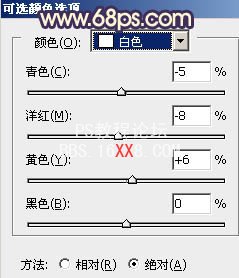
<圖5>

<圖6> 4、創建曲線調整圖層,對紅,綠,藍進行調整,參數設置如圖7 - 9,效果如圖10。這一步操作目的把圖片調成暗褐色。
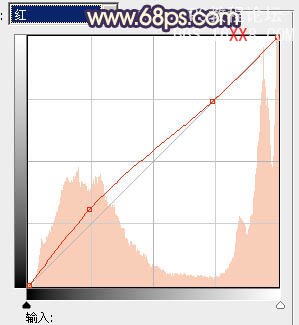
<圖7>
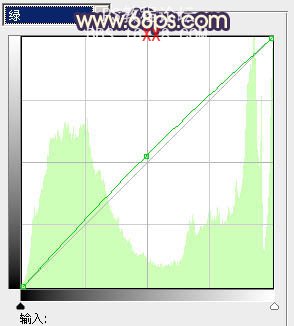
<圖8>
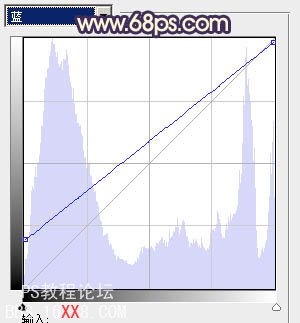
<圖9>

<圖10> 5、創建通道混合器調整圖層,對藍色進行調整,參數設置如圖11,效果如圖12。

<圖11>

<圖12>
6、創建曲線調整圖層,對藍色進行調整,參數設置如圖13,效果如圖14。
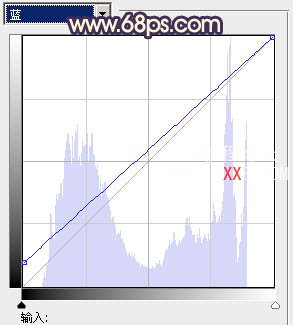
<圖13>

<圖14> 7、創建可選顏色調整圖層,對中性色進行調整,參數設置如圖15,確定后把圖層不透明度改為:30%,效果如圖16。
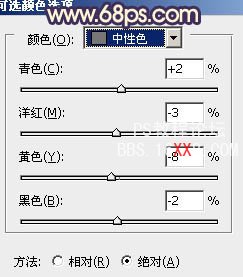
<圖15>
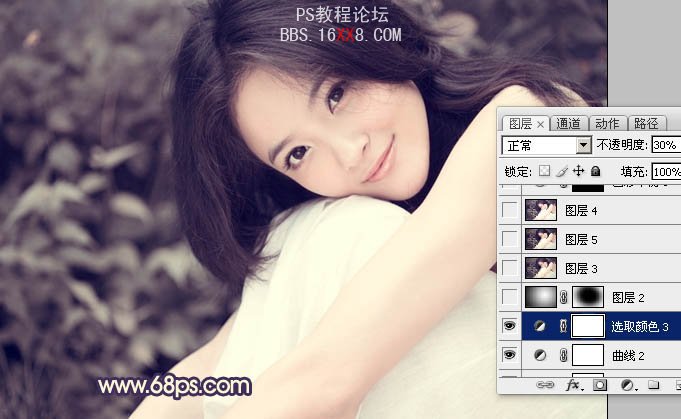
<圖16>
8、新建一個圖層,選擇漸變工具,顏色設置為黑白,由中心向四周拉出徑向漸變。確定后把圖層混合模式改為“正片疊底”,圖層不透明度改為:20%,加上圖層蒙版用黑色畫筆把中間部分擦出來,如下圖。

<圖17>
9、新建一個圖層,按Ctrl + Alt + Shift + E 蓋印圖層。執行:濾鏡 > 模糊 > 高斯模糊,數值為5,確定后把圖層混合模式改為“柔光”,圖層不透明度改為:30%,效果如下圖。
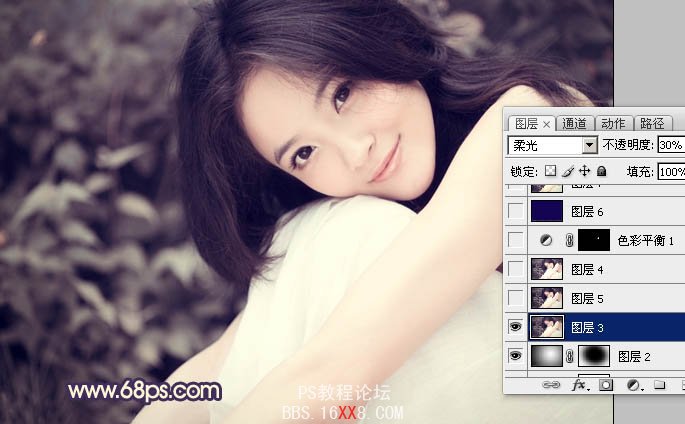
<圖18>
10、新建一個圖層,蓋印圖層。適當把圖片銳化一下,可以選擇外掛濾鏡銳化,大致效果如下圖。

<圖19>
11、用鋼筆工具把人物嘴唇部分摳出來,如圖20。轉為選區后按Ctrl + Alt + D 羽化1個像素后創建色彩平衡調整圖層,參數設置如圖21,效果如圖22。

<圖20>

<圖21>

<圖22>
12、新建一個圖層填充顏色:#150454,圖層混合模式改為“排除”,圖層不透明度改為:15%,如下圖。

<圖23>
13、新建一個圖層,用橢圓選框工具拉出下圖所示的橢圓選區,按Ctrl + Alt + D 羽化60個像素后填充顏色:#150454,圖層混合模式改為“濾色”,圖層不透明度改為:20%,如下圖。

<圖24>
最后整體調整一下細節和顏色,完成最終效果:

標簽(TAG) 人物調色
上一篇:PS非主流大眼睛美女
下一篇:ps調出溫暖的陽光色調教程




























