ps調出橙紫色教程
4、按Ctrl+ J 把當前曲線調整圖層復制一層,不透明度改為:60%,效果如下圖。

<圖10>
5、創建可選顏色調整圖層,對紅、黃、洋紅、白進行調整,參數設置如圖11- 14,效果如圖15。這一步減少圖片中的紅色,并給高光部分增加淡黃色。
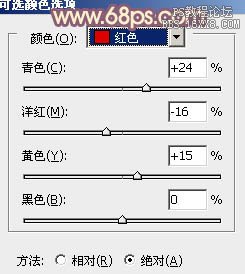
<圖11>
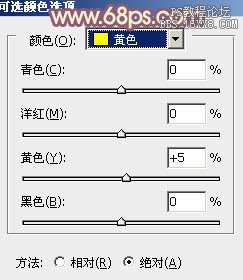
<圖12>
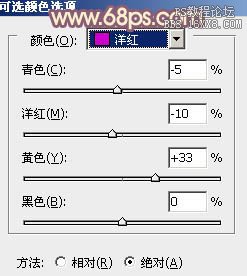
<圖13>
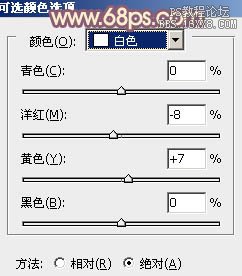
<圖14>

<圖15>
6、按Ctrl+ J 把當前可選顏色調整圖層復制一層,不透明度改為:50%,如下圖。

<圖16>
7、按Ctrl+ Alt + 2 調出高光選區,新建一個圖層填充淡藍色:#AFC4E1,混合模式改為“疊加”,不透明度改為:30%,效果如下圖,這一步增加圖片高光部分的亮度。

<圖17>
8、創建可選顏色調整圖層,對紅、黃、中性、黑進行調整,參數設置如圖18- 21,效果如圖22。這一步給圖片增加橙黃色。

<圖18>
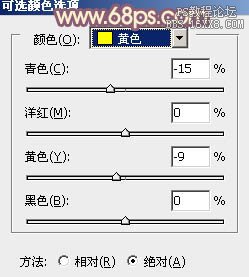
<圖19>
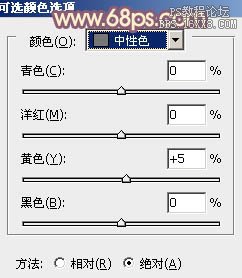
<圖20>
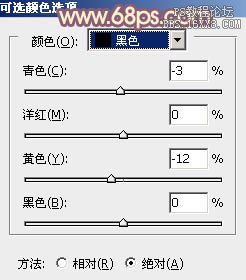
<圖21>

<圖22>
9、按Ctrl+ J 把當前可選顏色調整圖層復制一層,不透明度改為:50%,效果如下圖。

<圖23>
10、按Ctrl+ Alt + 2 調出高光選區,按Ctrl + Shift + I 反選,新建一個圖層填充橙紅色:#E38F63,混合模式改為“濾色”,不透明度改為:30%,效果如下圖。這一步增加圖片暗部亮度,并增加暖色。

<圖24>

























