ps非主流青藍色
6、把背景圖層復制一層,按Ctrl+ Shift + ] 置頂,按Ctrl + Shift + U 去色,混合模式改為“正片疊底”,不透明度改為:45%。添加圖層蒙版,把人物以外的部分擦出來,效果如下圖。這一步增加人物衣服部分的細節。

<圖15>
7、把“圖層1”復制一層,按Ctrl+ Shift + ] 置頂,按住Alt鍵添加圖層蒙版,用白色畫筆把人物臉部及膚色部分擦出來,如下圖。

<圖16>
8、調出當前圖層蒙版選區及人物臉部及膚色選區。創建曲線調整圖層,對RGB,藍進行調整,參數設置如圖17,效果如圖18。這一步把人物膚色調亮并稍微調藍。
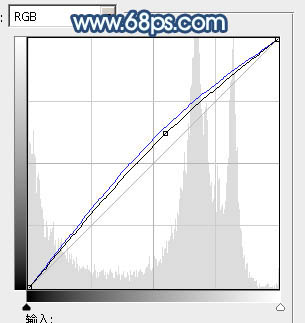
<圖17>

<圖18>
9、調出當前圖層蒙版選區,創建可選顏色調整圖層,對紅,洋紅進行調整,參數設置如圖19,20,效果如圖21。這一步增加膚色部分的洋紅色。
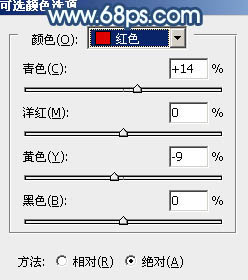
<圖19>

<圖20>

<圖21>
10、調出當前圖層蒙版選區,創建色彩平衡調整圖層,對高光進行調整,參數設置如圖22,效果如圖23。這一步增加膚色高光部分的青色。
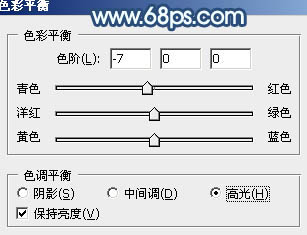
<圖22>

<圖23>
11、新建一個圖層,按Ctrl+ Alt + Shift + E 蓋印圖層。按Ctrl + Shift + U 去色,混合模式改為“正片疊底”,不透明度改為:50%。添加圖層蒙版,用黑色畫筆把中間部分擦出來,效果如下圖。

<圖24>
12、新建一個圖層,混合模式改為“濾色”,用橢圓選框工具拉出下圖所示的橢圓選區,羽化50個像素后填充深藍色,效果如下圖。這一步增加高光部分的補色。

<圖25>
13、創建色彩平衡調整圖層,對高光進行調整,參數設置如圖26,確定后把圖層不透明度改為:50%,效果如圖27。

<圖26>

<圖27>
14、新建一個圖層,蓋印圖層,適當加深一下暗部顏色,效果如下圖。

<圖28>
最后微調一下整體顏色,完成最終效果。





























