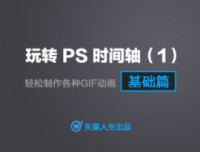ps通道替換調色實例
4、進入通道面板,選擇綠色通道,按Ctrl+ A 全選,按Ctrl + C 復制。選擇藍色通道,按Ctrl + V 粘貼,再點RGB通道后返回圖層面板,效果如圖8。上面我們調整圖片冷暖的效果在圖8中就非常明顯。

<圖7>

<圖8>
5、創建可選顏色調整圖層,對紅,青進行調整,參數設置如圖9,10,效果如圖11。這一步主要把圖片中的青色轉為綠色。
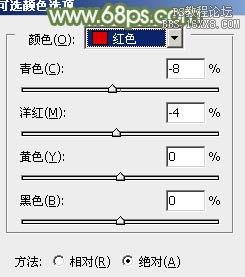
<圖9>
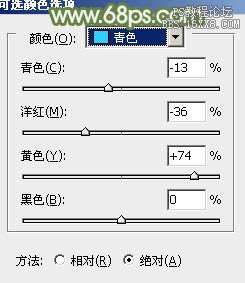
<圖10>

<圖11>
6、創建曲線調整圖層,對RGB、紅、綠、藍進行調整,參數設置如圖12- 15,效果如圖16。這一步把圖片顏色調淡。
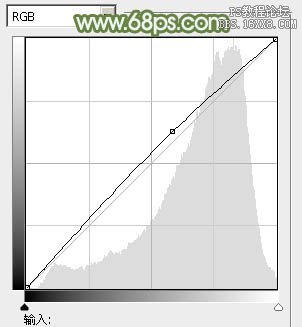
<圖12>
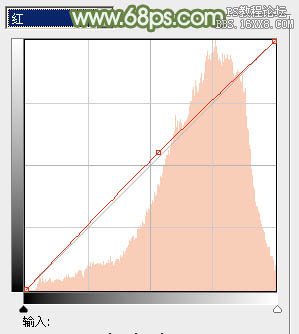
<圖13>
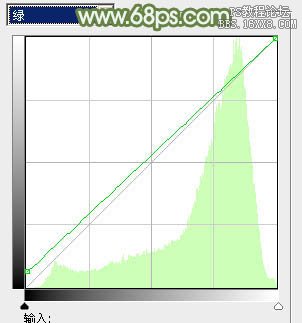
<圖14>
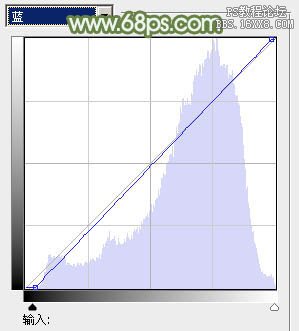
<圖15>

<圖16>
7、創建可選顏色調整圖層,對黃、綠、白進行調整,參數設置如圖17- 19,效果如圖20。這一步主要把圖片中的綠色調淡。
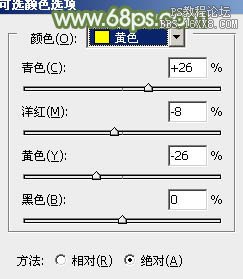
<圖17>
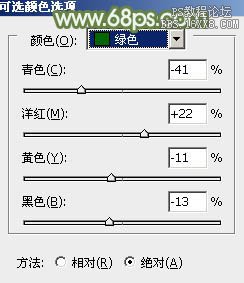
<圖18>
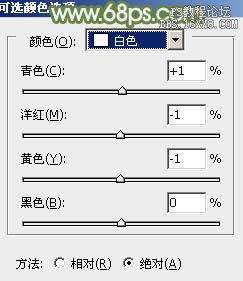
<圖19>

<圖20>
8、創建色彩平衡調整圖層,對陰影、中間調、高光進行調整,參數設置如圖21- 23,效果如圖24。這一步微調圖片暗部及高光部分的顏色。
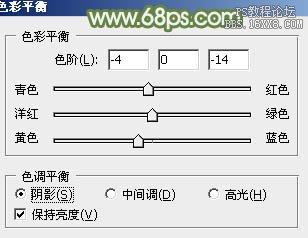
<圖21>

<圖22>

<圖23>

<圖24>
9、按Ctrl+ Alt + 2 調出高光選區,新建一個圖層填充淡綠色:#E7EFE0,不透明度改為:20%,效果如下圖。這一步把圖片顏色調柔和。

<圖25>
10、創建可選顏色調整圖層,對紅、黃、白進行調整,參數設置如圖26- 28,效果如圖29。這一步給圖片增加紅色,高光部分增加淡青色。
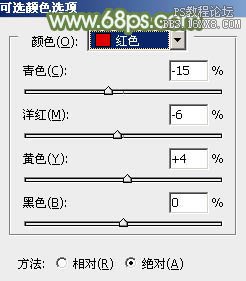
<圖26>
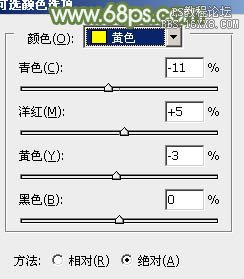
<圖27>

<圖28>
上一篇:ps非主流暖褐色外景人物圖片