ps給照片潤色和美化
提升通透度
3、調整細節
摳選出白色裙子部分,添加色階調整圖層,選擇藍色通道,調整輸出色階。圖層混合模式選擇正片疊底,不透明度可以根據圖片狀況及個人喜好來做適當調整。

調整細節
然后用套索工具選出圖片暗部,使用曲線工具調整暗部。
操作過程中可適當蓋印圖章,這樣可以更好的保留一系列的操作,方便之后做細微的調整。下面是調休前后的照片對比圖。

對比圖
4、添加云彩
圖片調修完成后,整天色調已柔和許多。但由于天色的關系,圖片還是擺脫不了灰蒙蒙的色調。接下來為圖片添加云彩。添加云彩后,為了讓圖片整體效果更加強,銜接的更加自然,還要再次對圖片的色調做調整。
拖入適當的云彩圖像,混合模式調整為正片疊底,用套索工具勾選出需要刪除的部分,在圖層蒙板中刪除。(圖層部分可用畫筆工具慢慢擦出來。)

用套索工具勾選出需要刪除的部分
用套索工具選出人物皮膚部分,使用曲線工具調整皮膚色調,與環境色調統一。
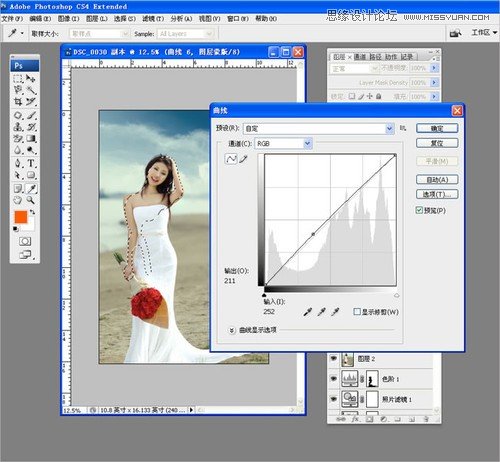
用套索工具選出人物皮膚
使用可選原色選擇紅色,方法選擇絕對,調整黑色,是人物皮膚更加厚重,注意要將玫瑰花的部分才出來。

上一篇:ps非主流朦朧色效果
下一篇:ps給河邊的情侶添加甜美的橙褐色

























