ps韓系調色教程:淡紅色
9、創建可選顏色調整圖層,對紅,白進行調整,參數設置如圖20,21,效果如圖22。這一步微調紅色及高光部分的顏色。
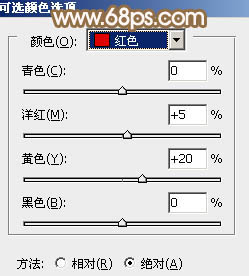
<圖20>
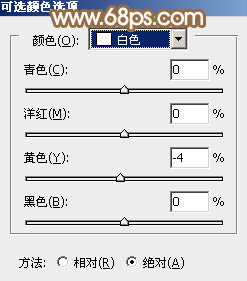
<圖21>
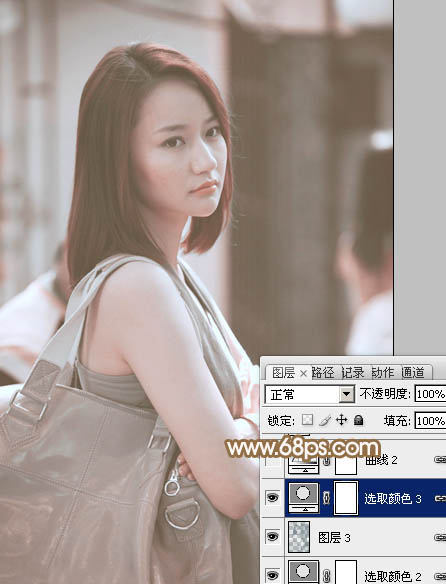
<圖22>
10、按Ctrl+ Alt + 2 調出高光選區,新建一個圖層填充淡黃色:#FFF4F6,不透明度改為:20%,效果如下圖。
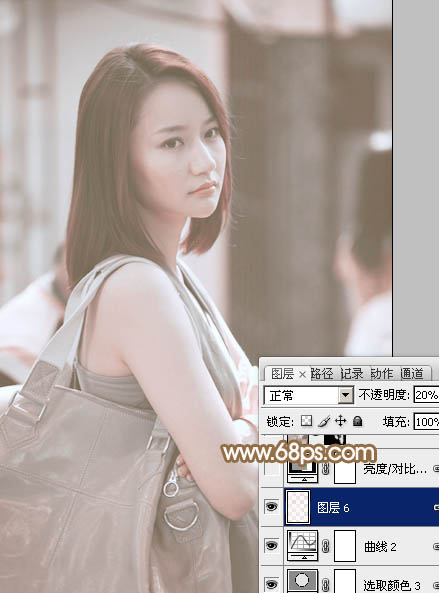
<圖23>
11、創建亮度/對比度調整圖層,適當增加圖片的對比度,參數及效果如下圖。
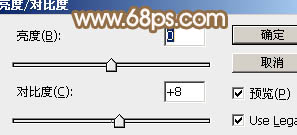
<圖24>

<圖25>
12、新建一個圖層,按Ctrl+ Alt + Shift + E 蓋印圖層,簡單給人物磨一下皮,大致效果如下圖。
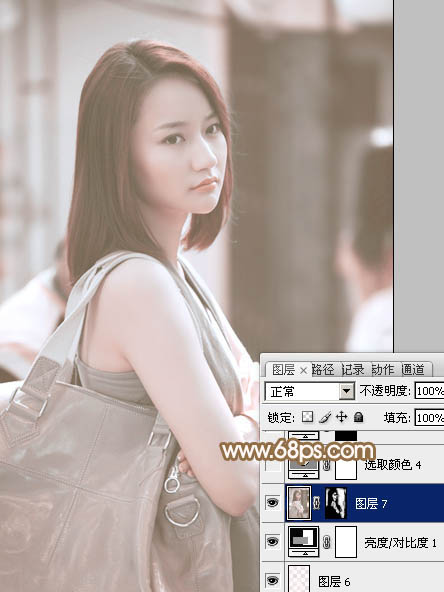
<圖26>
13、創建可選顏色調整圖層,對紅,黑進行調整,參數設置如圖27,28,效果如圖29。這一步把紅色部分稍微調亮。
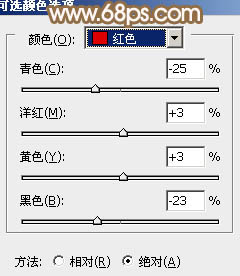
<圖27>
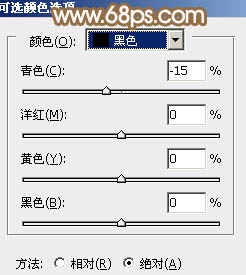
<圖28>
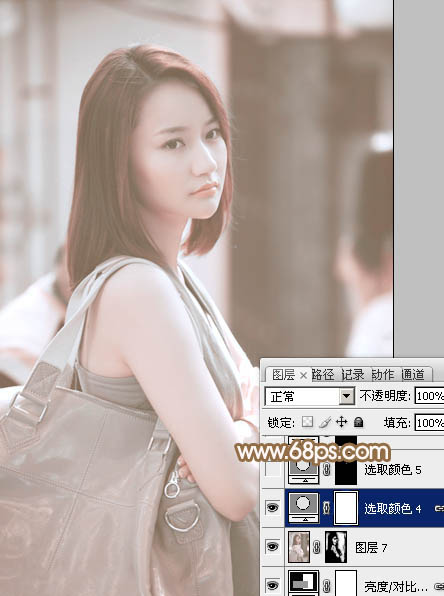
<圖29>
14、微調一下人物嘴唇的顏色,再給圖片增加高光,大致效果如下圖。

<圖30>
15、創建亮度/對比度調整圖層,適當增加圖片對比度,參數設置如圖31,確定后把圖層不透明度改為:50%,效果如圖32。
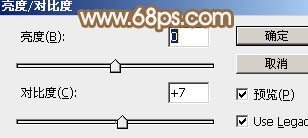
<圖31>

<圖32>
最后微調一下整體顏色,完成最終效果。

上一篇:ps黃褐色調夢幻效果
下一篇:ps為寶寶照片調出鮮艷的淡黃色

























