ps調出清爽的橙紅色照片教程
2022-12-25 20:36:14
來源/作者: /
己有:12人學習過
4、創建曲線調整圖層,對RGB、紅、綠通道進行調整,參數設置如圖7- 9,效果如圖10。這一步把圖片稍微調亮,暗部增加紅色。
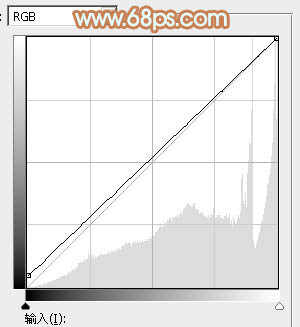
<圖7>
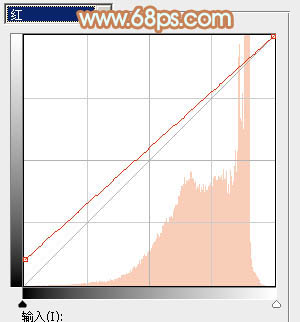
<圖8>
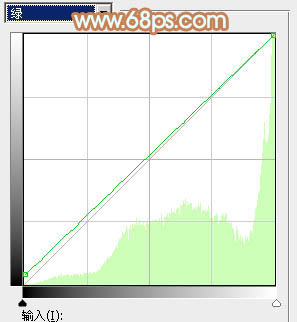
<圖9>

<圖10>
5、創建可選顏色調整圖層,對紅、黃、白進行調整,參數設置如圖11- 13,確定后用黑色畫筆在蒙版上把人物頭部及頭發部分擦出來,效果如圖14。這一步主要把圖片中的橙黃色轉為橙紅色。
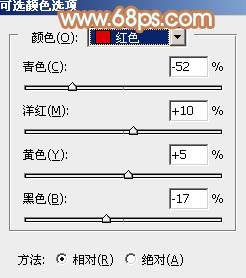
<圖11>
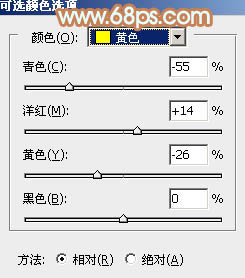
<圖12>
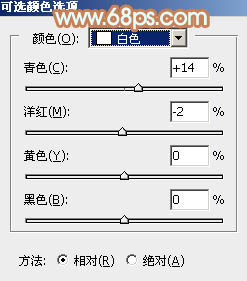
<圖13>

<圖14>
6、按Ctrl+ J 把當前可選顏色調整圖層復制一層,不透明度改為:50%,效果如下圖。

<圖15>
上一篇:ps非主流教程:蘆葦中的美女
下一篇:ps甜MM孩加上柔和的黃褐色

























