ps cc調出高質感膚色效果
第十步:雖然筆者是偷懶了,但不得不說,自動已經可以滿足我們的需求了。不過,筆者還是希望能再做一點細微調整,以處理一些非常輕微的圖像失真。因此,筆者將“旋轉”參數設為-3.5,將“扭曲度”參數設為+1。
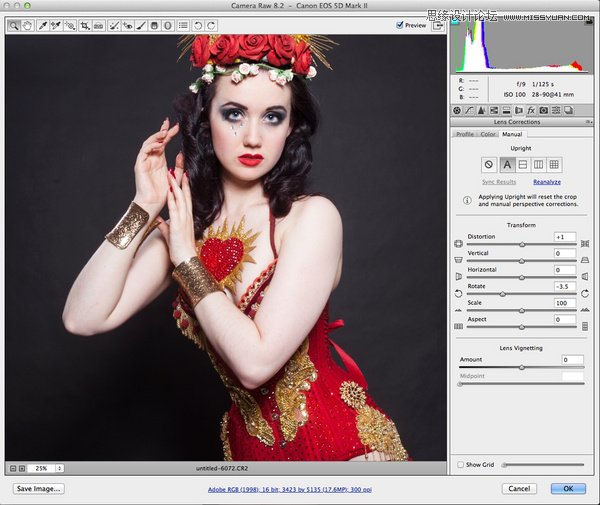
圖11
第十一步:經過以上步驟的調整后,我們這里開始用“調整畫筆”處理圖像。“調整畫筆”我們可以在頂部的任務欄中找到。我們先對圖像進行小區域的局部調整,筆者主要用“調整畫筆”對模特的大腿頂部進行了曝光和色調的調整,此外,手臂和臉部的色調也進行了調整,使之更加相匹配。

圖12
第十二步:這里,添加第二個“調整畫筆”,點擊右邊面板上的新建,選擇要調整的地方,點擊即可看到有綠色圓鈕出現在你的圖像當中。若是你想要取消這個局部調整,那么按退格鍵即可。筆者在這里調整的是模特手腕上佩戴的景色飾物,筆者希望這里的金色能和其他地方的金色相匹配。
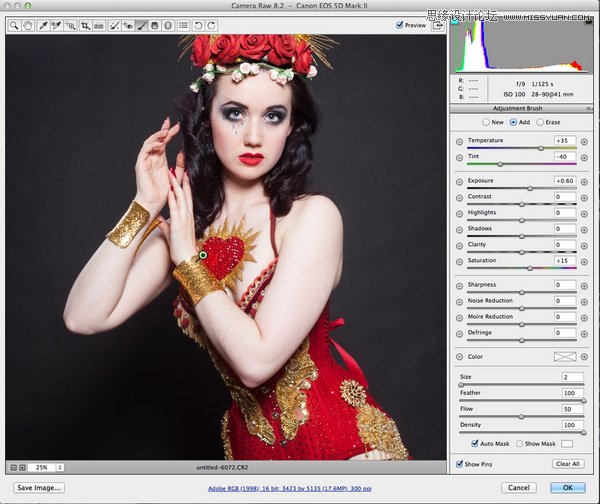
圖13
第十三步:Photoshop CC中新增了Camera Raw徑向濾鏡,Camera Raw徑向濾鏡允許我們創建橢圓選定區域進行局部調整,從而凸顯這一區域。這里,筆者設置曝光+0.3,清晰度+10,羽化為100、內部。如此設置,可以讓模特的臉部更顯光彩。
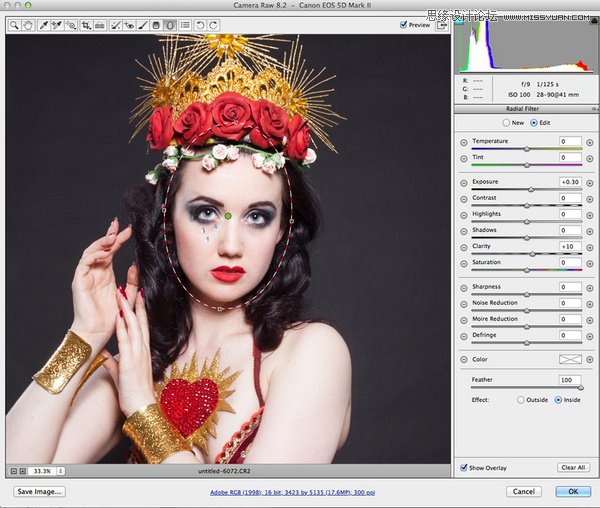
圖14
第十四步:若你對自己的修圖感到滿意,就可在對話框中選擇“確定”,保存這些修改。

圖15




























