photoshop給漂亮的模特調出超酷炫紫色彩
2022-12-25 20:37:11
來源/作者: /
己有:1人學習過
先看下原圖:

原片
1、套索工具去掉臉上的瑕疵(見圖一)。
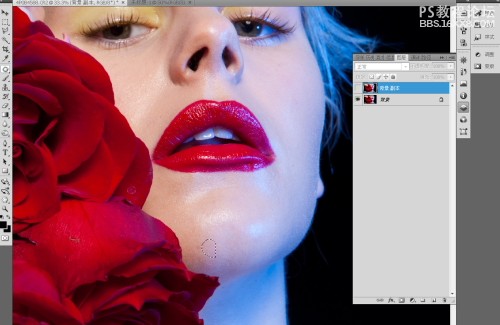
圖一
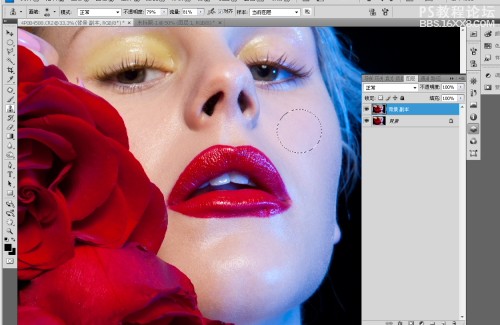
圖二
2、印章工具使皮膚深淺過度的更和諧(見圖二)。
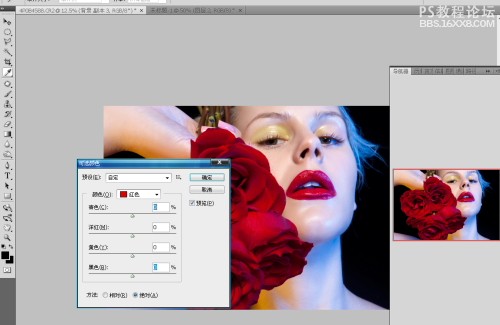
圖三
3、可選顏色調整你想要的皮膚色調(見圖三)。
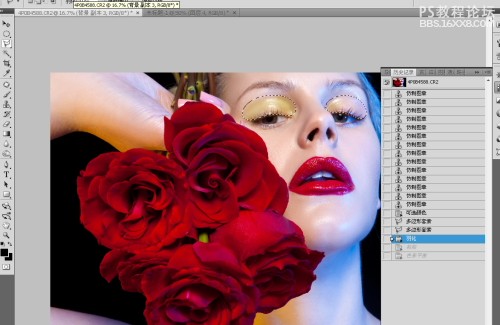
圖四
4、選擇要調整的眼影位置(見圖四)。
5、利用色彩平衡調高眼影的飽和度(見圖五)。
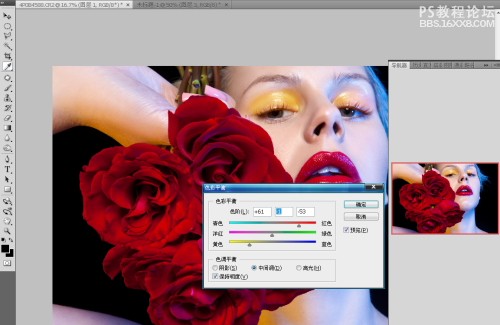
圖五
,
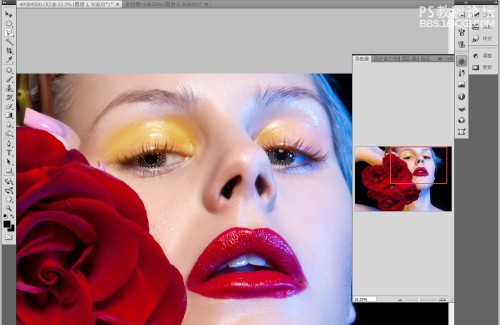
圖六
6、選擇要調整眼球的位置(見圖六)。
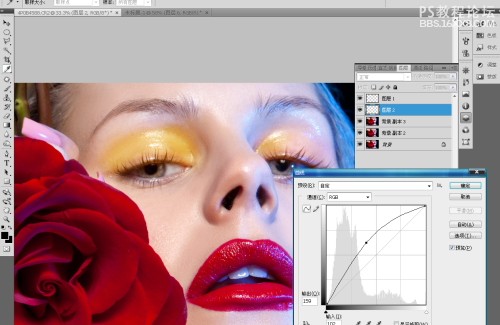
圖七
7、曲線提亮眼球的明度(見圖七)。
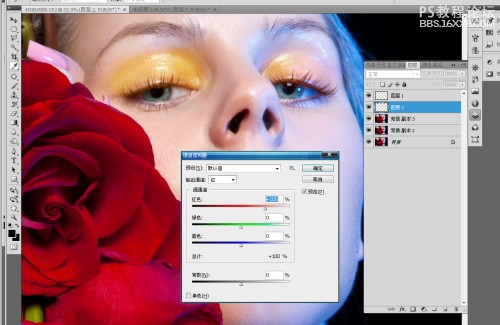
圖八
8、利用通道調整眼球色彩(見圖八)。
9、選擇唇部要調整的位置(見圖九)。
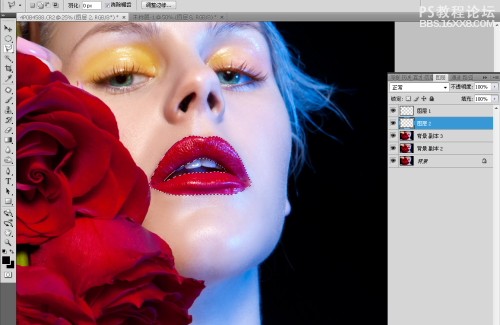
圖九
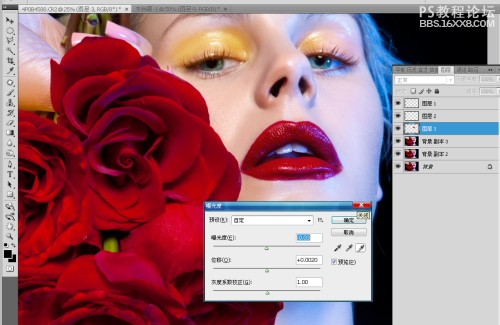
圖十
10、調整唇部的曝光指數(見圖十)。
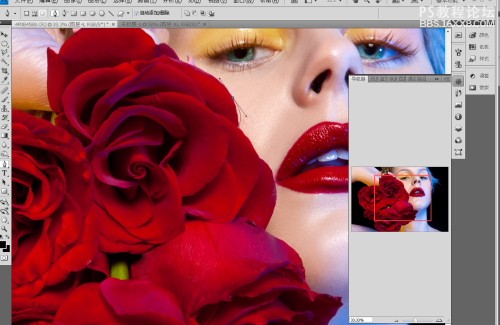
圖十一
11、用鋼筆工具圈出玫瑰的位置(見圖十一)。
,
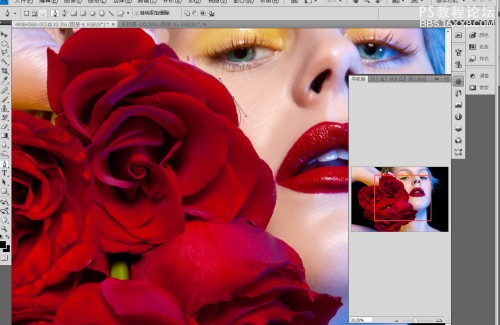
圖十二
12、色彩平衡改變你想要的顏色(見圖十二)。
13、大體修完的小樣(見圖十三)。

圖十三
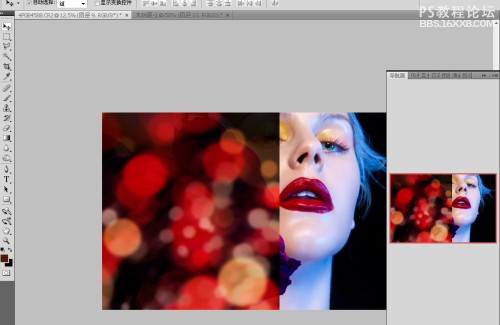
圖十四
14、加光色圖片(見圖十四)。
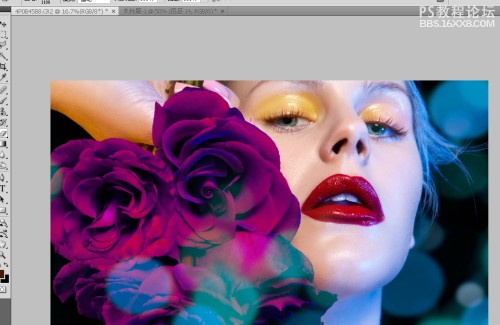
圖十五

最終效果
15、調整光色圖片的模式使其達到自己想要的效果(見圖十五)。

原片
1、套索工具去掉臉上的瑕疵(見圖一)。
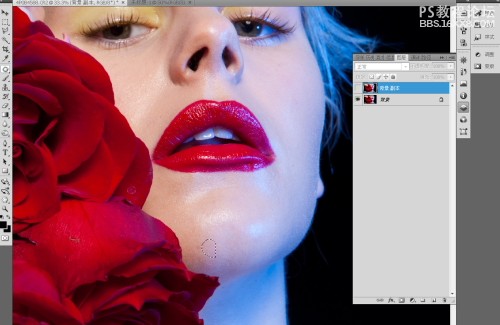
圖一
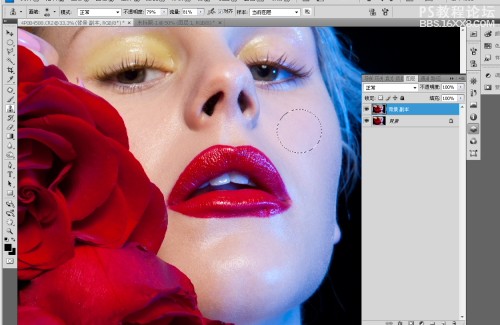
圖二
2、印章工具使皮膚深淺過度的更和諧(見圖二)。
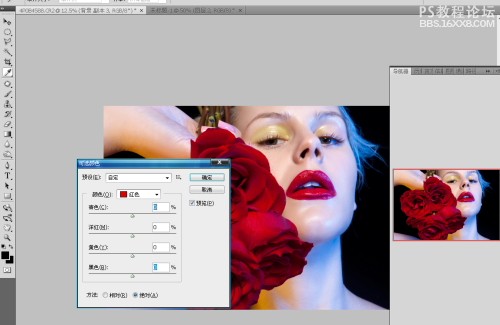
圖三
3、可選顏色調整你想要的皮膚色調(見圖三)。
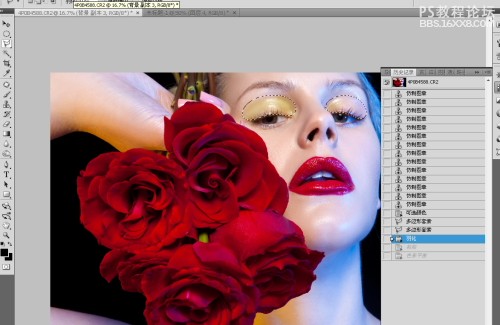
圖四
4、選擇要調整的眼影位置(見圖四)。
5、利用色彩平衡調高眼影的飽和度(見圖五)。
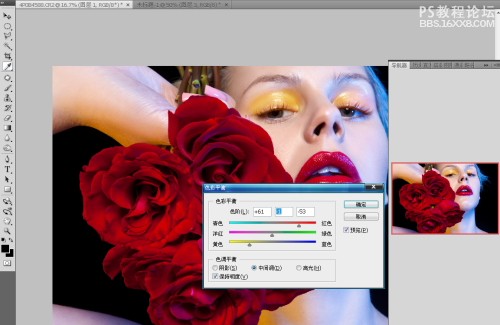
圖五
,
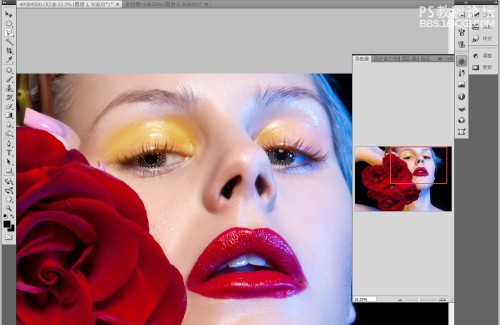
圖六
6、選擇要調整眼球的位置(見圖六)。
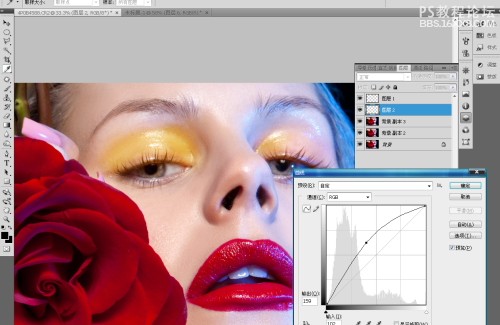
圖七
7、曲線提亮眼球的明度(見圖七)。
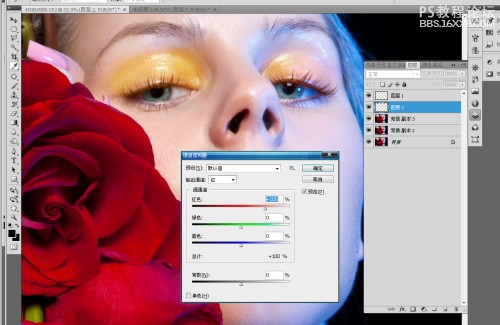
圖八
8、利用通道調整眼球色彩(見圖八)。
9、選擇唇部要調整的位置(見圖九)。
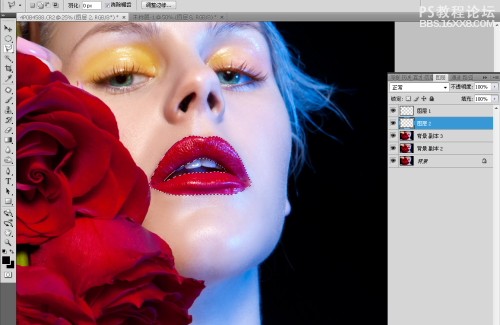
圖九
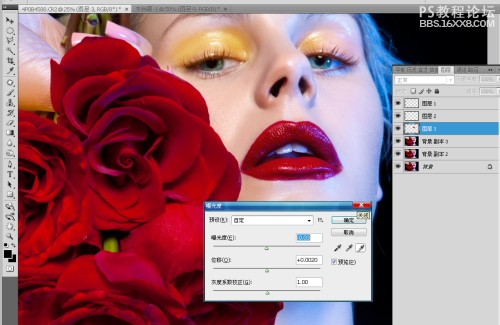
圖十
10、調整唇部的曝光指數(見圖十)。
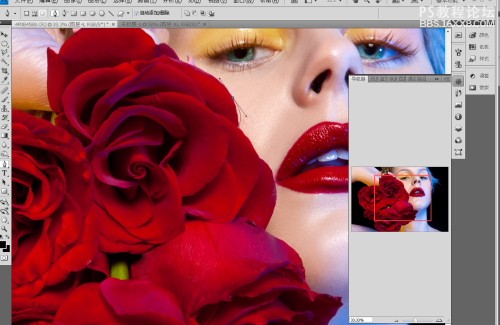
圖十一
11、用鋼筆工具圈出玫瑰的位置(見圖十一)。
,
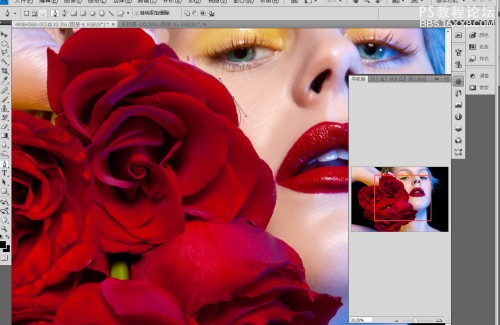
圖十二
12、色彩平衡改變你想要的顏色(見圖十二)。
13、大體修完的小樣(見圖十三)。

圖十三
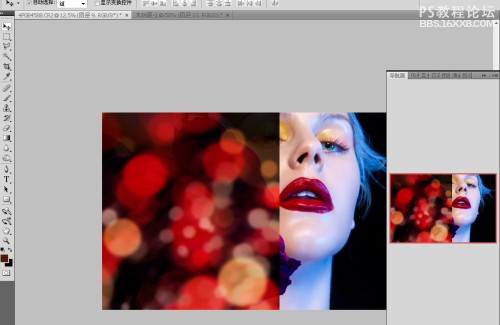
圖十四
14、加光色圖片(見圖十四)。
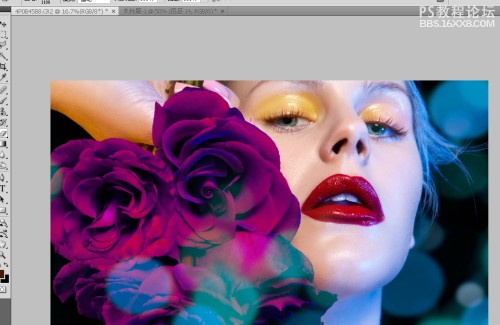
圖十五

最終效果
15、調整光色圖片的模式使其達到自己想要的效果(見圖十五)。
上一篇:PS將手機圖片轉粉色非主流特效




























