ps調(diào)出非主流照片的冷色調(diào)
9、新建一個(gè)圖層,按字母鍵“D”把前背景恢復(fù)到默認(rèn)的黑白,然后執(zhí)行:濾鏡> 渲染 > 云彩,確定后把圖層混合模式改為“濾色”,不透明度改為:50%,效果如下圖。
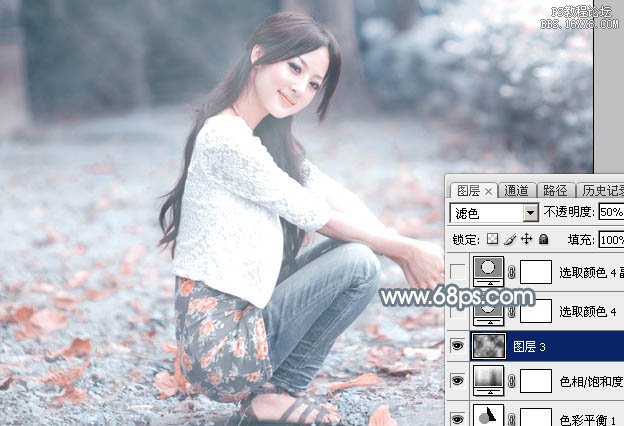
<圖24>
10、創(chuàng)建可選顏色調(diào)整圖層,對(duì)紅、青、藍(lán)進(jìn)行調(diào)整,參數(shù)設(shè)置如圖25- 27,效果如圖28。這一步把圖片中的冷色調(diào)淡。
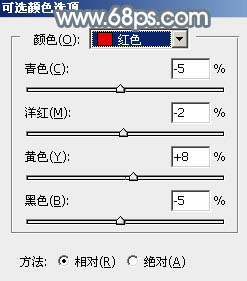
<圖25>
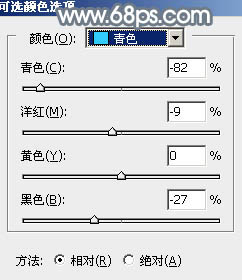
<圖26>
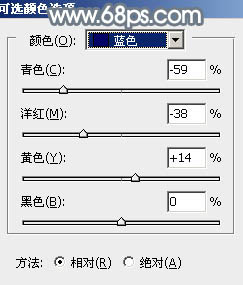
<圖27>

<圖28>
11、按Ctrl+ J 把當(dāng)前可選顏色調(diào)整圖層復(fù)制一層,不透明度改為:50%,效果如下圖。
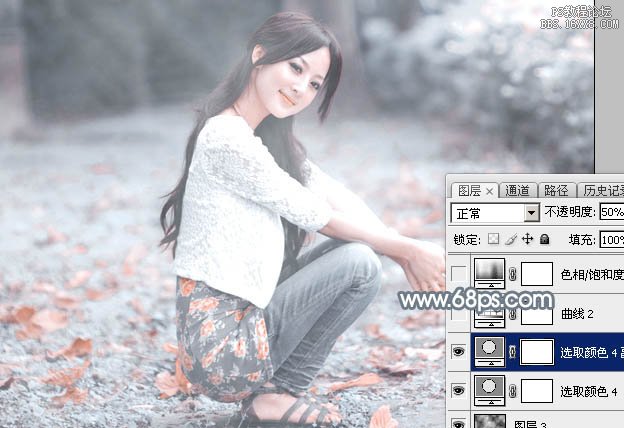
<圖29>
12、創(chuàng)建色相/飽和度調(diào)整圖層,對(duì)藍(lán)色進(jìn)行調(diào)整,參數(shù)及效果如下圖。這一步微調(diào)圖片中的冷色。
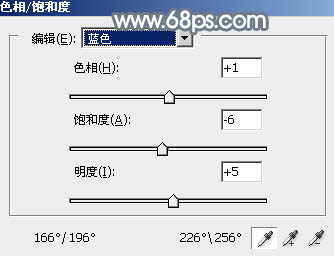
<圖30>

<圖31>
13、創(chuàng)建可選顏色調(diào)整圖層,對(duì)紅,黃進(jìn)行調(diào)整,參數(shù)及效果如下圖。這一步微調(diào)人物膚色。
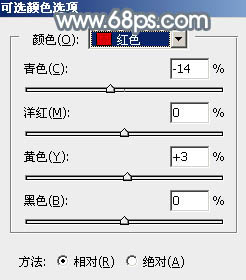
<圖32>
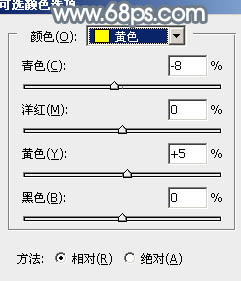
<圖33>

<圖34>
14、新建一個(gè)圖層,給圖片增加一點(diǎn)高光,并把整體柔化處理,效果如下圖。

<圖35>
15、新建一個(gè)圖層,按Ctrl+ Alt + Shift + E 蓋印圖層,用 模糊工具把背景部分稍微模糊處理,效果如下圖。

<圖36>
最后微調(diào)一下細(xì)節(jié)和顏色,完成最終效果。





























