ps坐在草地上的非主流黃衣美女教程
10、創建曲線調整圖層,對RGB、綠、藍通道進行調整,參數設置如圖28- 30,效果如圖31。這一步把圖片暗部及整體調淡。
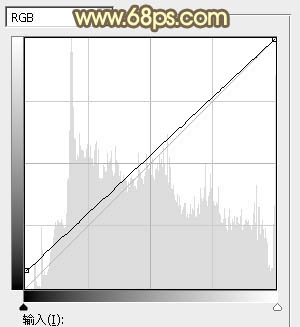
<圖28>
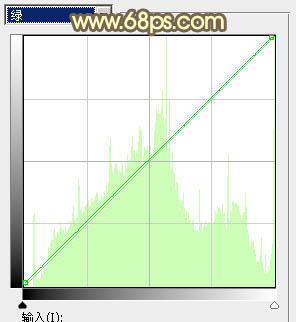
<圖29>
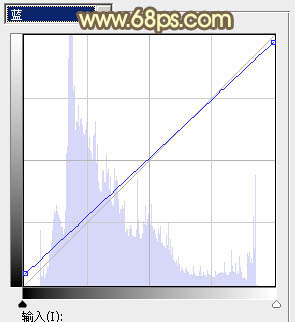
<圖30>

<圖31>
11、創建色彩平衡調整圖層,對陰影,高光進行調整,參數及效果如下圖。這一步給圖片增加暖色。
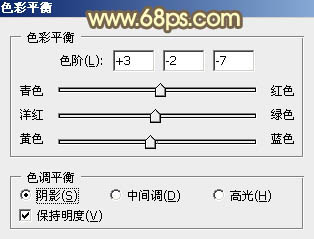
<圖32>
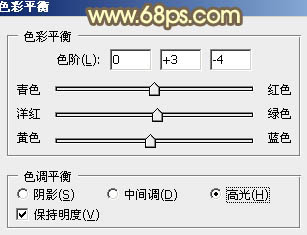
<圖33>

<圖34>
12、按Ctrl+ Alt + 2 調出高光選區,按Ctrl + Shift + I 反選,新建一個圖層填充黃褐色:#CF9D46,不透明度改為:25%,效果如下圖。

<圖35>
13、新建一個圖層,簡單把圖片底部加深一點,再把整體適當柔化處理,效果如下圖。

<圖36>
14、新建一個圖層,按字母鍵“D”把前背景顏色恢復到默認的黑白,執行:濾鏡> 渲染 > 云彩,確定后把圖層混合模式改為“濾色”,不透明度改為:10%,效果如下圖。

<圖37>
最后給人物磨一下,微調一下膚色,完成最終效果。

上一篇:ps快速把雜亂的人物照片處理干凈




























