ps調韓系冷色調教程
2022-12-25 20:35:25
來源/作者: /
己有:21人學習過
8、創建曲線調整圖層,對RGB、紅、綠通道進行調整,參數設置如圖22- 24,效果如圖25。這一步把暗部顏色稍微調亮。
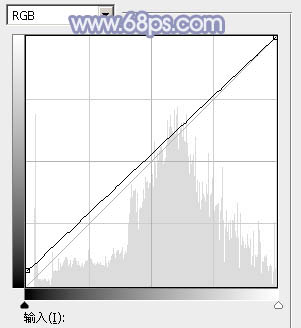
<圖22>
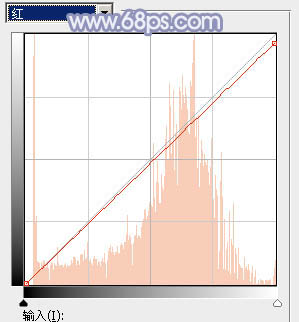
<圖23>
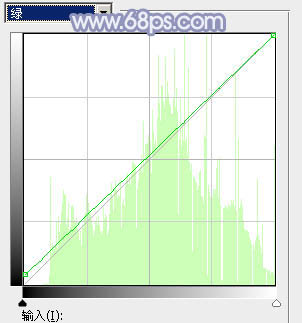
<圖24>

<圖25>
9、創建色相/飽和度調整圖層,對黃色進行調整,參數及效果如下圖。這一步適當減少黃色的飽和度。

<圖26>

<圖27>
10、按Ctrl+ J 把當前色相/飽和度調整圖層復制一層,效果如下圖。

<圖28>
11、按Ctrl+ Alt + 2 調出高光選區,創建純色調整圖層,顏色設置為淡黃色:#EAE9DA,混合模式改為“濾色”,不透明度改為:10%,效果如下圖。這一步增加圖片高光部分的亮度。

<圖29>
12、按Ctrl+ Alt + 2 調出高光選區,按Ctrl + Shift + I 反選。然后創建純色調整圖層,顏色設置為暗藍色:#411D7B,混合模式改為“濾色”,不透明度改為:30%,效果如下圖。這一步給圖片暗部增加藍色。

<圖30>
下一篇:ps非主流教程:拿鮮花的長裙美女




























