ps調(diào)出照片中性褐色效果教程
9、創(chuàng)建可選顏色調(diào)整圖層,對紅、黃、白進(jìn)行調(diào)整,參數(shù)設(shè)置如圖21- 23,效果如圖24。這一步給圖片增加淡紅色。
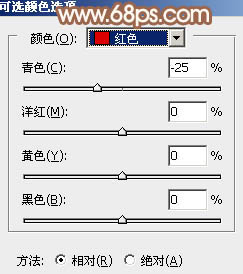
<圖21>
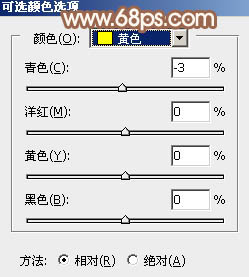
<圖22>
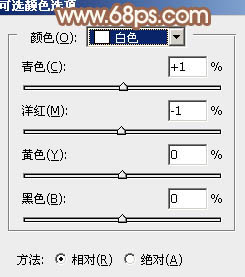
<圖23>

<圖24>
10、再給圖片增加一點紅色,尤其是人物膚色部分要紅潤一點,效果如下圖。

<圖25>
11、新建一個圖層,按Ctrl+ Alt + Shift + E 蓋印圖層,簡單把圖片柔化處理,效果如下圖。

<圖26>
12、新建一個圖層蓋印圖層,用模糊工具把背景有噪點的部分適當(dāng)模糊處理,效果如下圖。

<圖27>
13、創(chuàng)建可選顏色調(diào)整圖層,對黃,白進(jìn)行調(diào)整,參數(shù)及效果如下圖。這一步微調(diào)主色及高光部分的顏色。
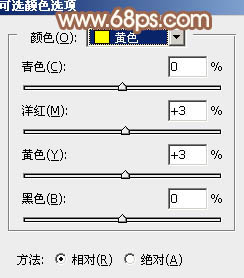
<圖28>
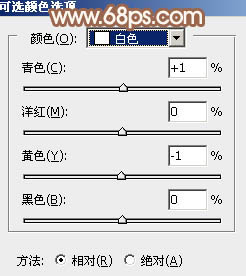
<圖29>

<圖30>
最后微調(diào)一下顏色,完成最終效果。





























