PS調出復古色調外景照片
2022-12-25 20:36:38
來源/作者: /
己有:7人學習過
5、調出綠色通道選區,新建純色填充圖層,填充顏色如圖,確定后把圖層混合模式改為:柔光。
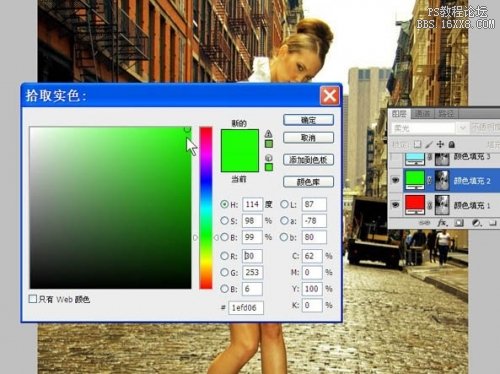
6、調出藍色通道選區,新建純色填充圖層,填充顏色如圖,確定后把圖層混合模式改為:柔光。

7、蓋印圖層,人物有些偏黃,用色相飽和度調一下。
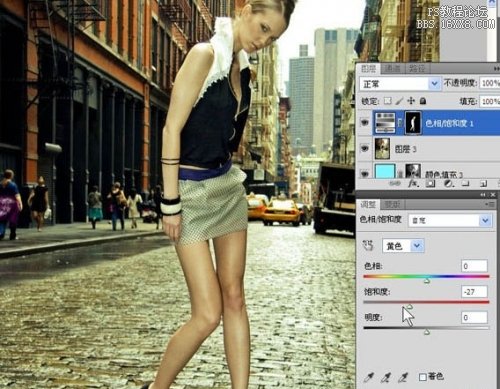
8、蓋印圖層,調出高光選區,新建純色填充圖層,填充顏色#FDF1BC,確定后把圖層混合模式改為:正片疊底,不透明度:83%,然后用黑色畫筆把不需要的部份擦除。

9、新建純色填充圖層,填充#0A05F5,確定后把圖層混合模式改為:排除,不透明度:12%。
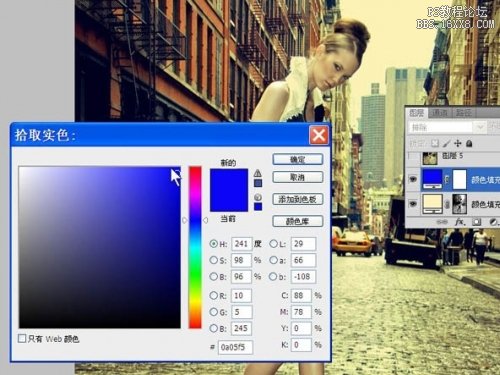
10、蓋印圖層,給人物簡單的磨一下皮,用減淡工具把人物的臉刷一刷,最后整體調節、銳化,收工。
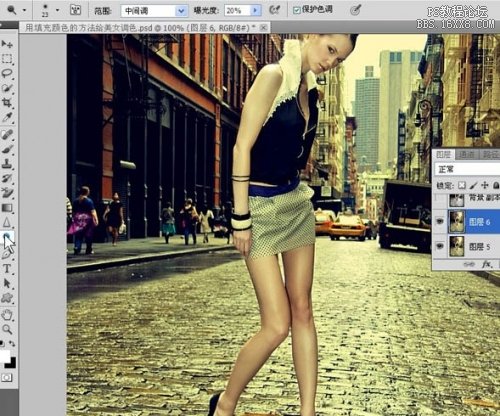
最終效果:

下一篇:ps制作非主流絢麗色調




























