ps調出漂亮的青藍色調照片教程
9、創建色相/飽和度調整圖層,適當降低全圖飽和度,參數設置如圖19,確定后按Ctrl+ Alt + G 創建剪切蒙版,效果如圖20。
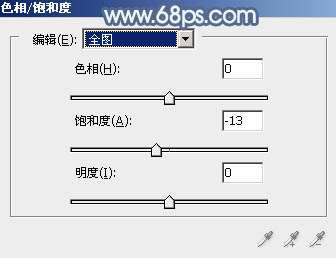
<圖19>

<圖20>
10、創建曲線調整圖層,對藍色通道進行調整,適當增加一點藍色,如圖21,確定后同上的方法創建剪切蒙版,效果如圖22。
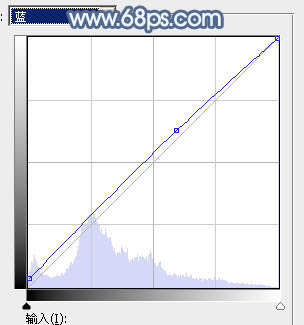
<圖21>

<圖22>
11、創建純色調整圖層,顏色設置為淡藍色:#C9DEEF,確定后把混合模式改為“柔光”,不透明度改為:30%,然后同上的方法創建剪切蒙版,效果如下圖。這一步給膚色部分增加淡藍色。

<圖23>
12、創建色彩平衡調整圖層,對陰影,高光進行調整,參數設置如圖24,25,確定后同上的方法創建剪切蒙版,效果如圖26。這一步主要給膚色高光部分增加淡藍色。
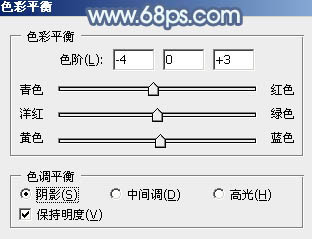
<圖24>
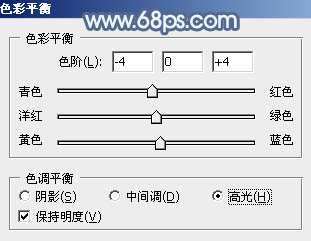
<圖25>

<圖26>
13、創建亮度/對比度調整圖層,適當增加對比度,參數設置如圖27,確定后同上的方法創建剪切蒙版,效果如圖28。

<圖27>

<圖28>




























