ps調草地上的長腿美女
6、按Ctrl+ Alt + 2 調出高光選區,按Ctrl + Shift + I 反選,然后創建色彩平衡調整圖層,對中間調,高光進行調整,參數及效果如下圖。這一步給暗部增加藍色。
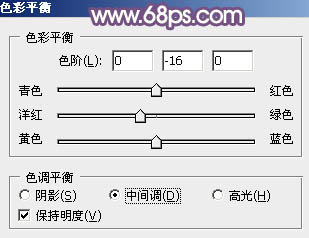
<圖10>
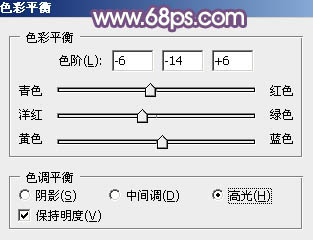
<圖11>

<圖12>
7、創建純色調整圖層,顏色設置為淡藍色:#C4BFD6,混合模式改為“柔光”,不透明度改為:50%,確定后按Ctrl+ Alt + G 創建剪切蒙版,效果如下圖。這一步同樣給暗部增加藍色。

<圖13>
8、創建曲線調整圖層,對RGB、紅、綠,藍通道進行調整,參數設置如圖14- 17,效果如圖18。這一步適當把暗部顏色調亮,并給暗部增加藍紫色。
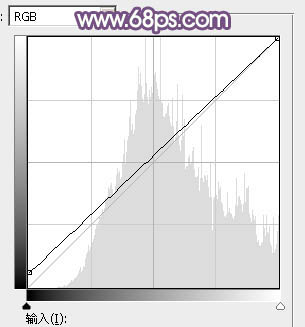
<圖14>
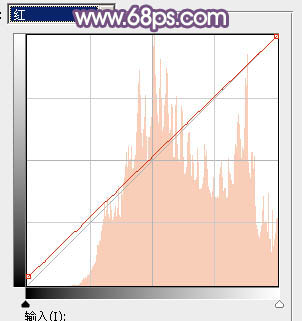
<圖15>
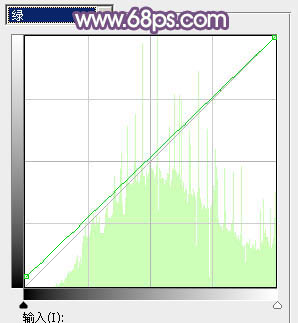
<圖16>
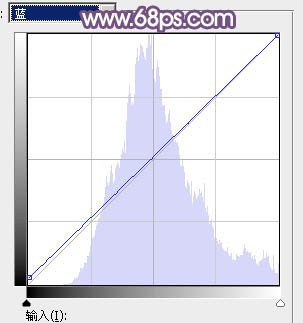
<圖17>

<圖18>
9、創建可選顏色調整圖層,對紅、黃、藍、洋紅、白,中性色進行調整,參數設置如圖19- 24,效果如圖25。這一步給圖片增加橙黃色。
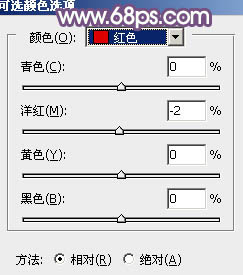
<圖19>
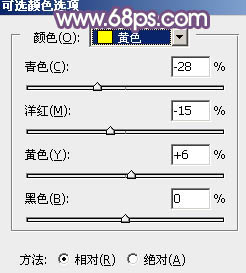
<圖20>
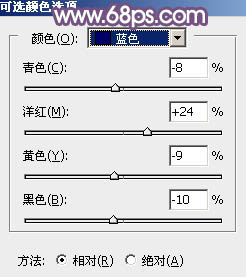
<圖21>
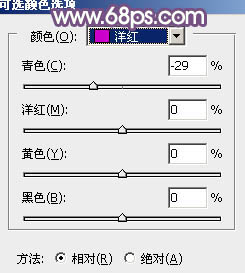
<圖22>
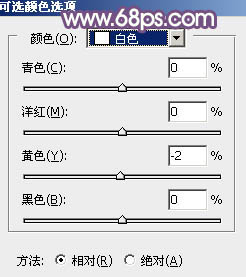
<圖23>
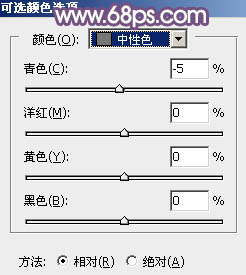
<圖24>
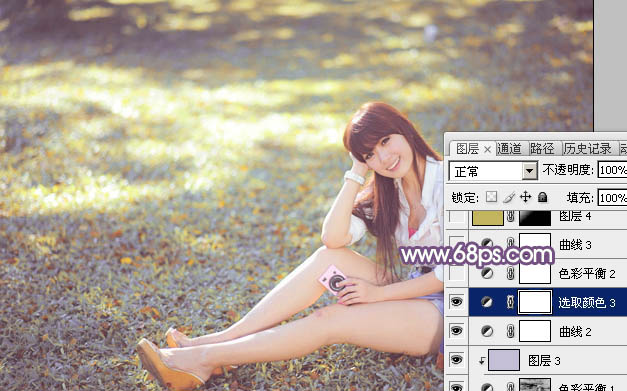
<圖25>
10、創建色彩平衡調整圖層,對陰影、中間調,高光進行調整,參數及效果如下圖。這一步主要給圖片暗部增加藍色。
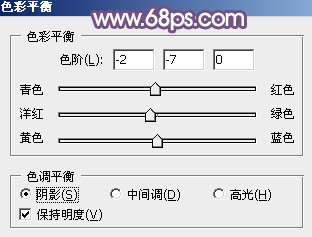
<圖26>
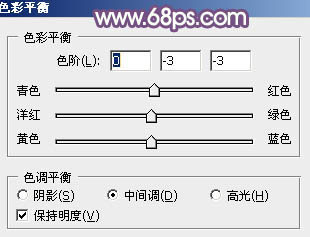
<圖27>
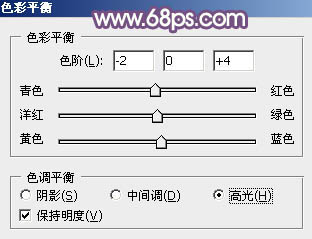
<圖28>
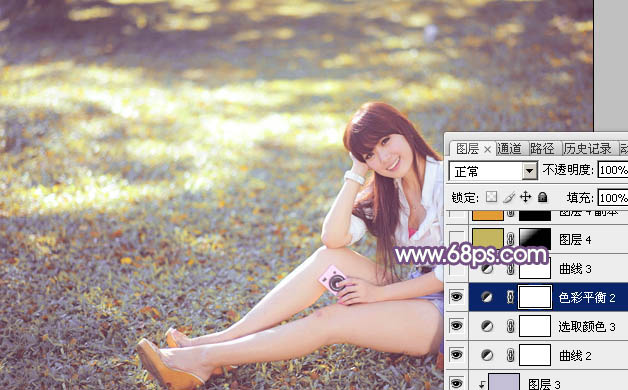
<圖29>
下一篇:ps坐在小路上的紫裙美女




























