[非主流PS教程] 用歷史快照工具做非主流MM化妝化裝效果
2022-12-25 19:12:38
來源/作者: /
己有:12人學習過
用歷史快照工具做非主流MM化妝化裝效果介紹是介紹用填充顏色來制作非主流色彩,然后再通過歷史快照來給人物化妝,學習的難點在歷史快照那里,如果不熟悉最好是找相關的資料了解一下這樣才容易上手!
原圖

最終效果

1.打開原圖按Ctrl J 復制一層,把圖層混合模式改為“濾色”,圖層不透明度改為:50%,效果如圖1

<圖1>
2.新建一個圖層填充顏色:#000F41,把圖層混合模式改為“排除”,效果如圖2 webjx.com

<圖2>
3.新建一個圖層填充顏色:#B4EAF8,把圖層混合模式改為“顏色加深”,效果如圖3 網頁教學網

<圖3>
4.新建一個圖層填充顏色:#FFEFC9,把圖層混合模式改為“正片疊底”,效果如圖4
5.把背景圖層復制一份,按Ctrl Shift ] 移到最上面如圖5所示,并把圖層混合模式改為“柔光”,效果如圖6

<圖6>
6.按Ctrl E 合并所有圖層,然后點歷史記錄面版,你也可以選擇菜單:窗口 > 顯示歷史記錄 打開,然后點圖7箭頭的位置新建歷史快照

<圖8>
8.新建快照以后,再按Ctr B 調色彩平衡參數設置如圖9,確定后用涂抹工具適當的把嘴唇上紅色的口紅涂均勻,涂好后再新建一個歷史塊照,如圖10,可以看到有三個歷史快照了。

<圖9> 網頁教學網

<圖10>
9.然后點快照2如圖11所示,然后再點一下快照3的紅色部分就出現了歷史畫筆的圖像(提示千萬不要點快照3的圖層位置,圖11我們可以看出我們要使用的主體圖層是快照2,仔細看圖11可以看到圖層那里有個小游標)然后選擇歷史記錄畫筆工具,在人物的嘴唇上涂抹就可以看到嘴唇馬上變紅了,這個就是快照的好處。(說到這里我也就多費點口水簡單介紹下快照的使用技巧,就以本文為例,我們共建了三個快照,不難看出快照1其實是原圖,快照2是我們稍微調過色的圖,快照3則是調得非常紅的圖。用這些的意圖是以快照2為主體是我們的最終想要的結果,只是人物的眼睛,嘴唇等有點不完美,我們就可以借助快照1,和快照3來實現)嘴唇涂好的效果如圖12
10.嘴唇涂好后我們就不要亂點,只要在圖13紅圈的位置點一下,再用歷史記錄畫筆工具涂抹眼睛部位,涂好后直接回到圖層面版效果如圖14

<圖14>
11.按Ctrl J 復制一層把圖層混合模式改為“濾色”,圖層不透明度改為:60% 效果如圖15

<圖15> 網頁教學網
12.按Ctrl E合并所有圖層再把人物整體修飾一下,然后銳化一下,完成最終效果,
原圖

最終效果

1.打開原圖按Ctrl J 復制一層,把圖層混合模式改為“濾色”,圖層不透明度改為:50%,效果如圖1

<圖1>
2.新建一個圖層填充顏色:#000F41,把圖層混合模式改為“排除”,效果如圖2 webjx.com

<圖2>
3.新建一個圖層填充顏色:#B4EAF8,把圖層混合模式改為“顏色加深”,效果如圖3 網頁教學網

<圖3>
4.新建一個圖層填充顏色:#FFEFC9,把圖層混合模式改為“正片疊底”,效果如圖4

<圖4> 網頁教學網
5.把背景圖層復制一份,按Ctrl Shift ] 移到最上面如圖5所示,并把圖層混合模式改為“柔光”,效果如圖6

<圖5>

<圖6>
6.按Ctrl E 合并所有圖層,然后點歷史記錄面版,你也可以選擇菜單:窗口 > 顯示歷史記錄 打開,然后點圖7箭頭的位置新建歷史快照
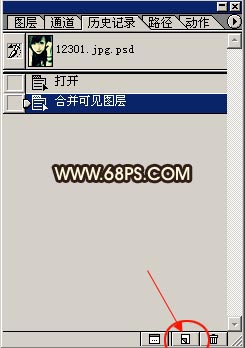
<圖7>

<圖8>
8.新建快照以后,再按Ctr B 調色彩平衡參數設置如圖9,確定后用涂抹工具適當的把嘴唇上紅色的口紅涂均勻,涂好后再新建一個歷史塊照,如圖10,可以看到有三個歷史快照了。

<圖9> 網頁教學網

<圖10>
9.然后點快照2如圖11所示,然后再點一下快照3的紅色部分就出現了歷史畫筆的圖像(提示千萬不要點快照3的圖層位置,圖11我們可以看出我們要使用的主體圖層是快照2,仔細看圖11可以看到圖層那里有個小游標)然后選擇歷史記錄畫筆工具,在人物的嘴唇上涂抹就可以看到嘴唇馬上變紅了,這個就是快照的好處。(說到這里我也就多費點口水簡單介紹下快照的使用技巧,就以本文為例,我們共建了三個快照,不難看出快照1其實是原圖,快照2是我們稍微調過色的圖,快照3則是調得非常紅的圖。用這些的意圖是以快照2為主體是我們的最終想要的結果,只是人物的眼睛,嘴唇等有點不完美,我們就可以借助快照1,和快照3來實現)嘴唇涂好的效果如圖12

<圖11> webjx.com

<圖12> 網頁教學網
10.嘴唇涂好后我們就不要亂點,只要在圖13紅圈的位置點一下,再用歷史記錄畫筆工具涂抹眼睛部位,涂好后直接回到圖層面版效果如圖14

<圖13>

<圖14>
11.按Ctrl J 復制一層把圖層混合模式改為“濾色”,圖層不透明度改為:60% 效果如圖15

<圖15> 網頁教學網
12.按Ctrl E合并所有圖層再把人物整體修飾一下,然后銳化一下,完成最終效果,

<圖16>
搜索更多相關主題的帖子:歷史快照 主流 效果 工具 化裝
下一篇:淡藍色,ps調出照片淡藍色調效果




























