Photoshop教程:調暖色調效果照片的教程
2022-12-25 19:09:28
來源/作者: /
己有:1人學習過
Photoshop教程:調暖色調效果照片的教程作者:不詳 來源:網頁教學網
最終效果圖:

原圖:

1、首先打開原圖,我們要先對主體人來PS。選擇菜欄中的圖層-新建調整圖層-亮度/對比度,如下圖設置:
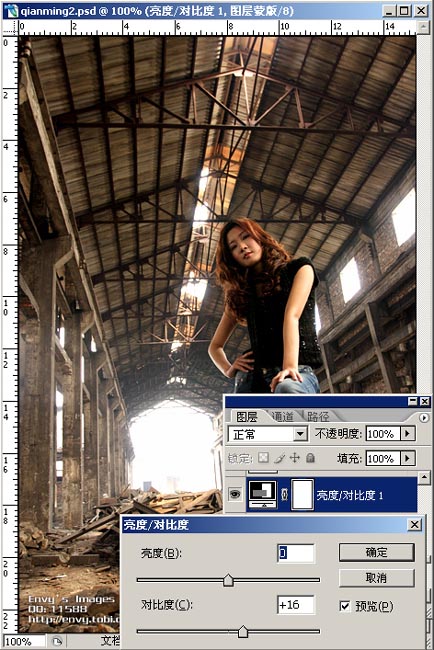
4、在選擇菜欄中的圖層-新建調整圖層-色階和曲線,如下圖設置:
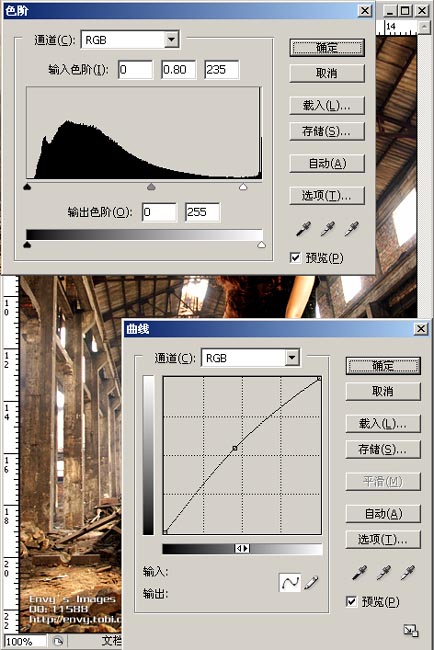
5、調整完以后,手部過曝了,要進行局部調整。先鋼筆勾出過曝的位置,按Ctrl Alt D,羽化3個像素, 效果如下圖:
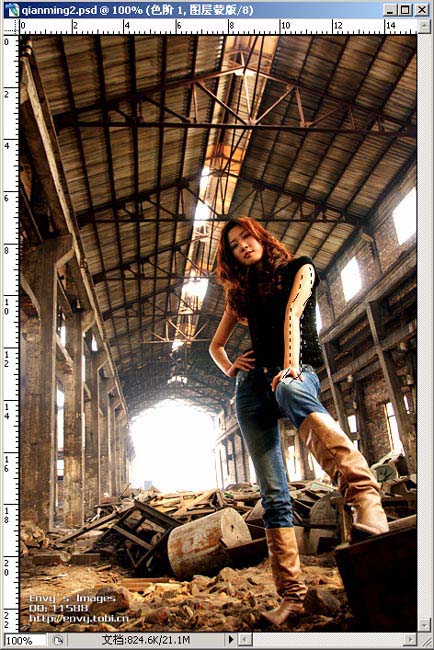
6、羽化后的效果如下圖:
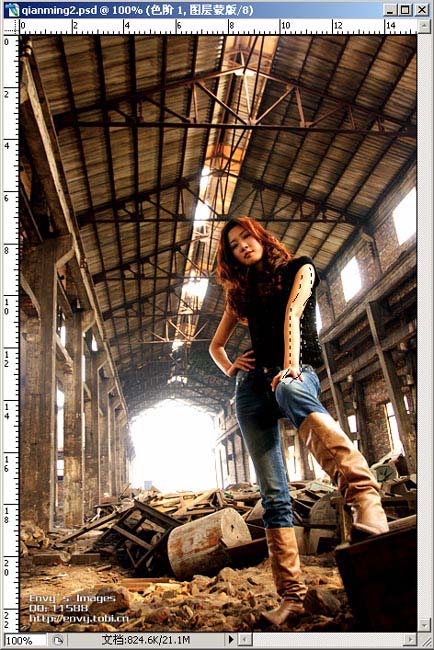
7、然后在曲線的圖層上按Delete鍵刪除。
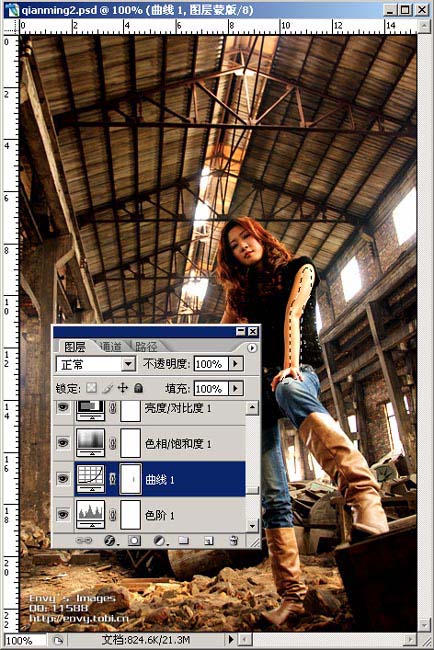
8、調整完以后,人的膚色好像還達不到想要的要求,選擇菜欄中的圖像-調整-可選顏色,調整的顏色,黃色、中性色、紅色,如下圖設置:
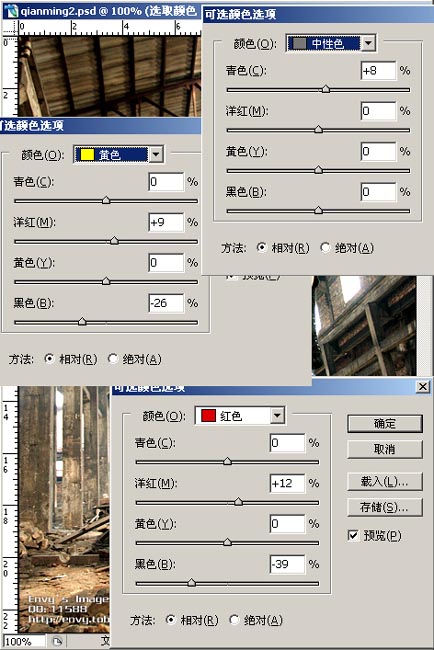
9、調整完后的效果圖:

10、接著就到處理背景了,這個過程可能比較費時,先要比較準確的把人的輪廓勾出來,我大約花了3分鐘左右吧。
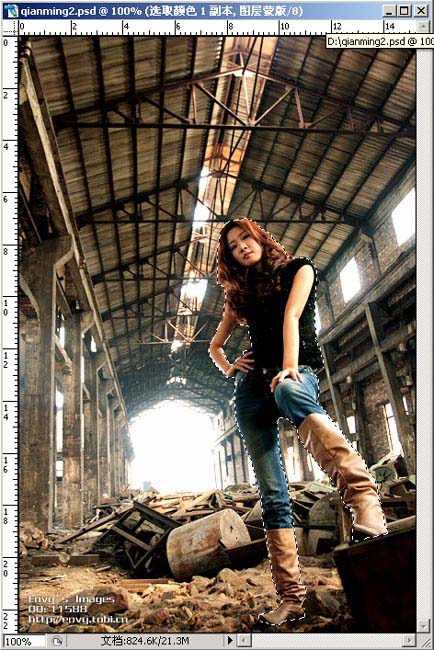
11、然后選擇菜欄中的選擇-修改-收縮,收縮量1個像素,然后按Ctrl Alt D,羽化2個像素,按要Shift Ctrl i,最后反選。
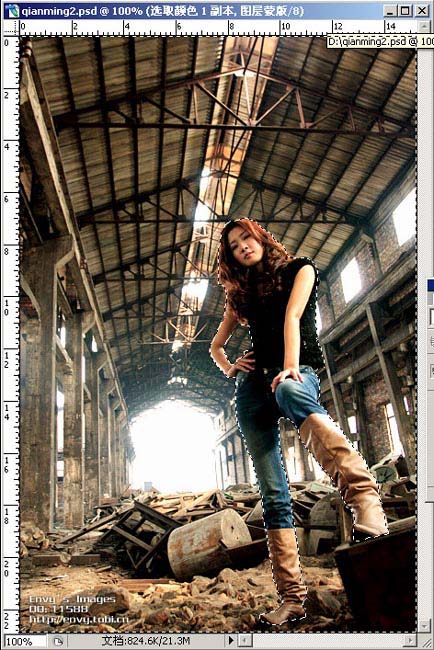
12、按Ctrl B,接調出色彩平衡,進行背景換色。如下圖設置:
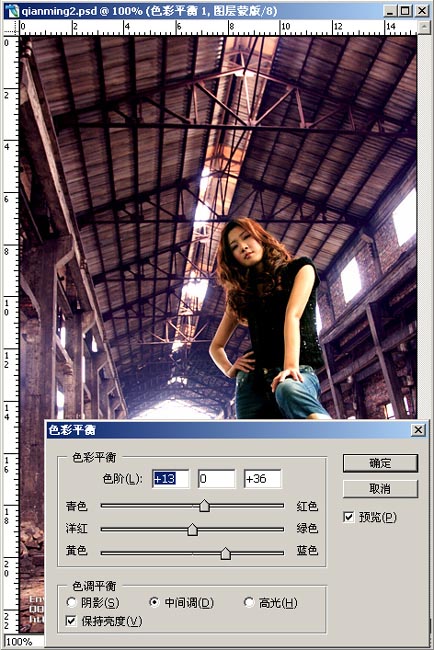
13、設置好后,發現背景還是過亮,要進行壓暗,在色彩平衡特效圖層,按Ctrl鍵同時鼠標點擊該層,選取背景范圍。按Ctrl M,調出曲線,設置自定義。
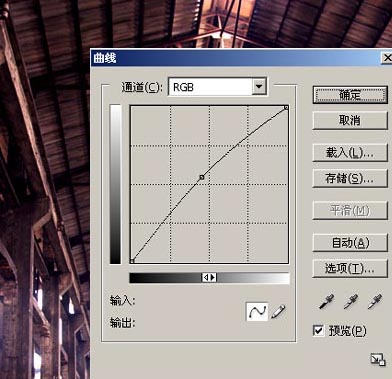
14、因為是原圖縮小來處理的,所以最后要加點銳化,我用的是CS2的智能銳化。濾鏡-銳化-智能銳化,如下圖設置:
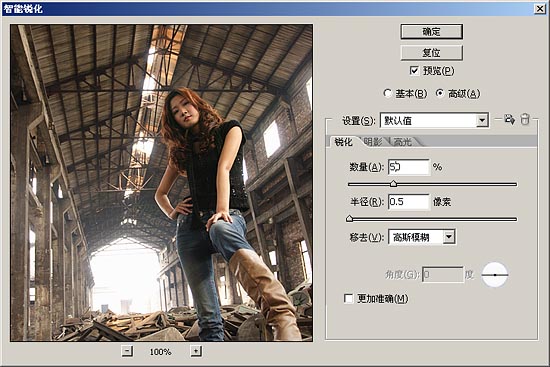
最終效果圖:

最終效果圖:

原圖:

1、首先打開原圖,我們要先對主體人來PS。選擇菜欄中的圖層-新建調整圖層-亮度/對比度,如下圖設置:
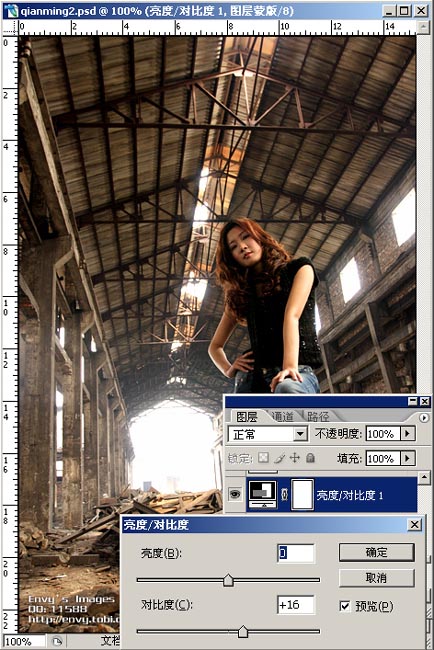
4、在選擇菜欄中的圖層-新建調整圖層-色階和曲線,如下圖設置:
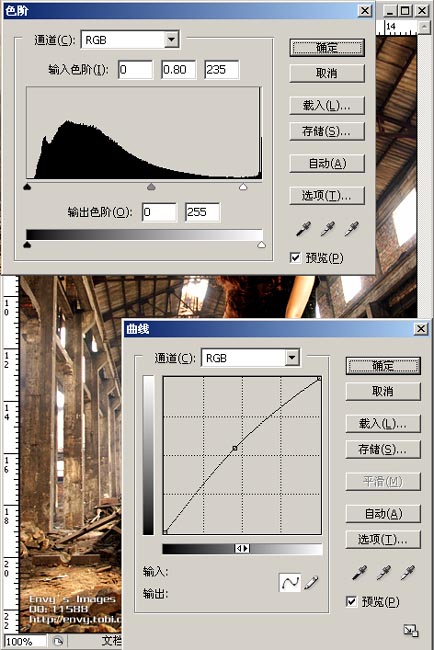
5、調整完以后,手部過曝了,要進行局部調整。先鋼筆勾出過曝的位置,按Ctrl Alt D,羽化3個像素, 效果如下圖:
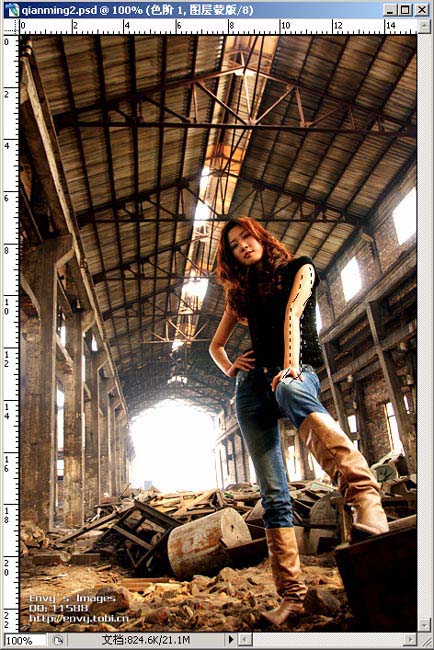
6、羽化后的效果如下圖:
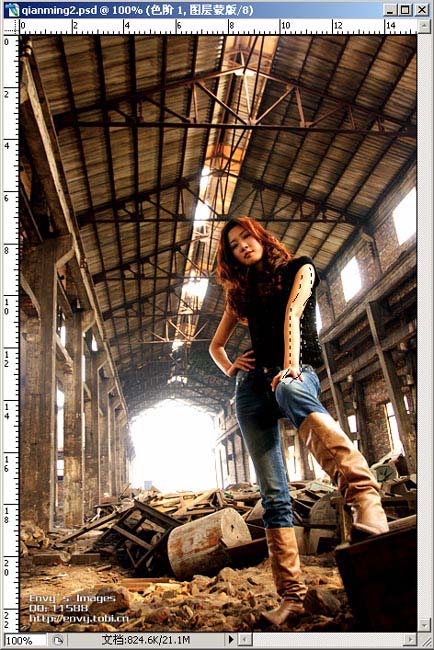
7、然后在曲線的圖層上按Delete鍵刪除。
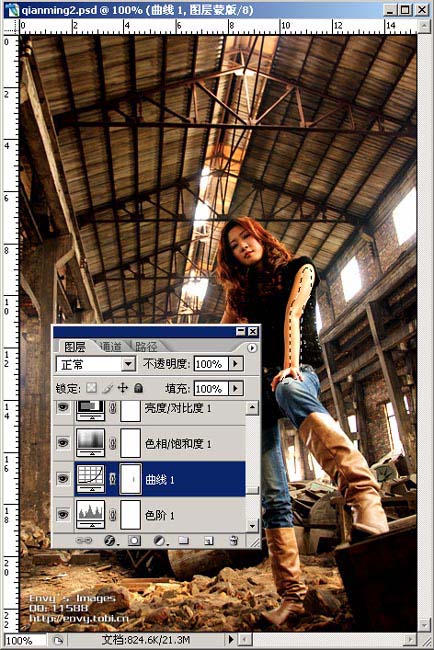
8、調整完以后,人的膚色好像還達不到想要的要求,選擇菜欄中的圖像-調整-可選顏色,調整的顏色,黃色、中性色、紅色,如下圖設置:
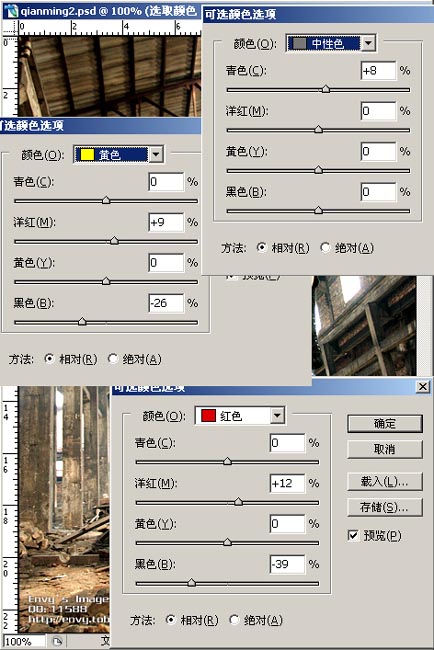
9、調整完后的效果圖:

10、接著就到處理背景了,這個過程可能比較費時,先要比較準確的把人的輪廓勾出來,我大約花了3分鐘左右吧。
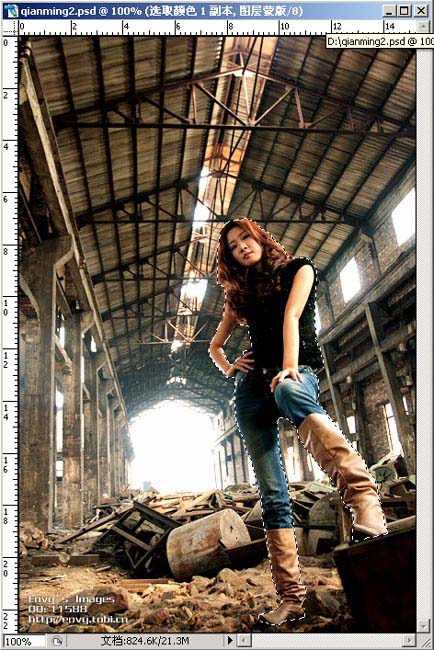
11、然后選擇菜欄中的選擇-修改-收縮,收縮量1個像素,然后按Ctrl Alt D,羽化2個像素,按要Shift Ctrl i,最后反選。
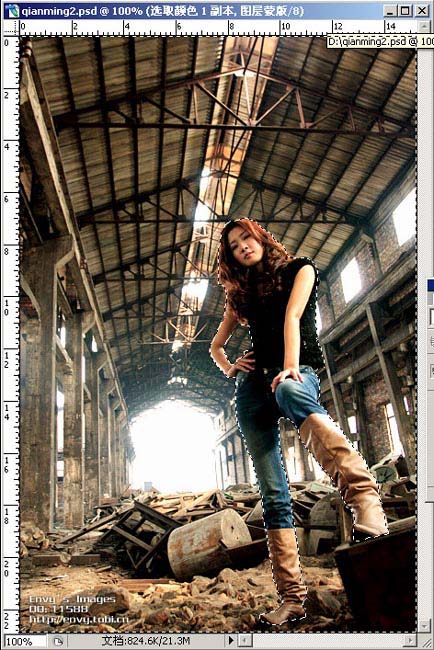
12、按Ctrl B,接調出色彩平衡,進行背景換色。如下圖設置:
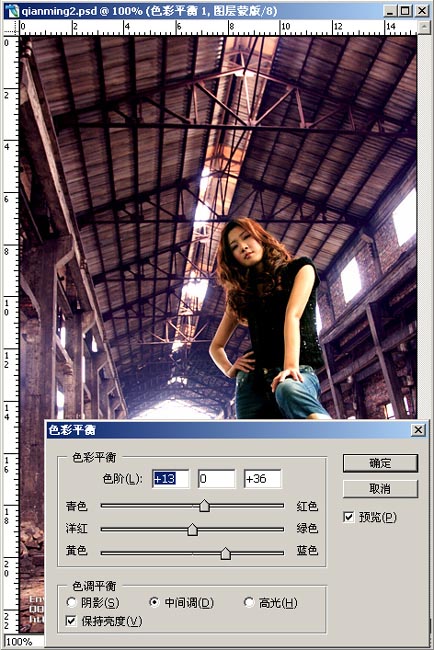
13、設置好后,發現背景還是過亮,要進行壓暗,在色彩平衡特效圖層,按Ctrl鍵同時鼠標點擊該層,選取背景范圍。按Ctrl M,調出曲線,設置自定義。
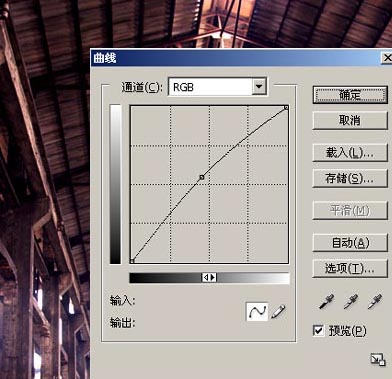
14、因為是原圖縮小來處理的,所以最后要加點銳化,我用的是CS2的智能銳化。濾鏡-銳化-智能銳化,如下圖設置:
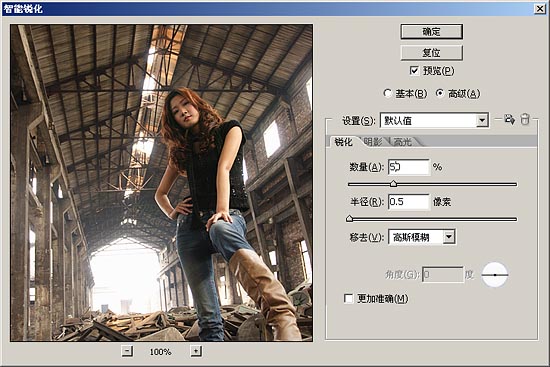
最終效果圖:

搜索更多相關主題的帖子:暖色調 Photoshop 教程 照片 效果




























