ps坐在公園長椅旁邊的超短褲美女
2022-12-25 18:58:20
來源/作者: /
己有:4人學習過
8、按Ctrl+ J 把當前圖層復制一層,混合模式改為“柔光”,效果如下圖。

<圖25>
9、創建色彩平衡調整圖層,對陰影,高光進行調整,參數及效果如下圖。這一步主要給圖片高光部分增加淡藍色。
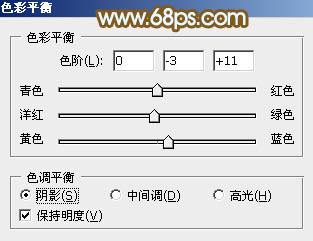
<圖26>
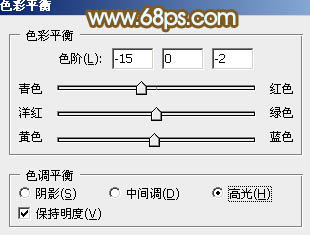
<圖27>

<圖28>
10、創建可選顏色調整圖層,對紅、黃、白,黑進行調整,參數設置如圖29- 32,效果如圖33。這一步給圖片增加淡紅色。
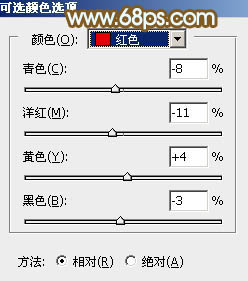
<圖29>
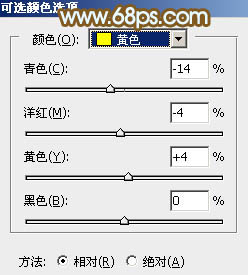
<圖30>
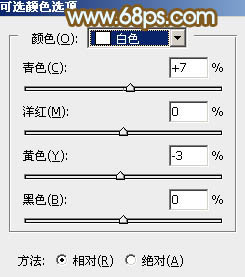
<圖31>
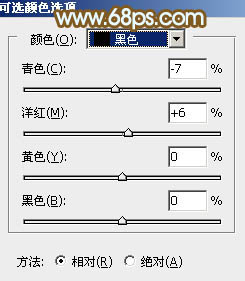
<圖32>

<圖33>
11、按Ctrl+ Alt + 2 調出高光選區,創建純色調整圖層,顏色設置為橙黃色:#DAA176,確定后把混合模式改為“柔光”,不透明度改為:30%,效果如下圖。這一步給圖片高光部分增加暖色。

<圖34>
12、微調一下人物膚色,效果如下圖。

<圖35>
下一篇:ps調小路上的超短裙美女圖片




























