中性色調,ps調出紅褐色調人像圖片教程
4、按Ctrl+ Alt + 2 調出高光選區,按Ctrl + Shift + I 反選,然后創建色彩平衡調整圖層,對陰影、中間調、高光進行調整,參數設置如圖12- 14,效果如圖15。這一步微調圖片暗部顏色。
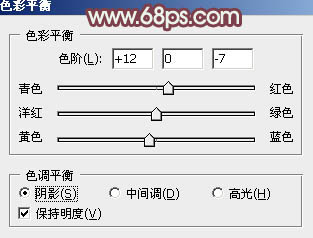
<圖12>
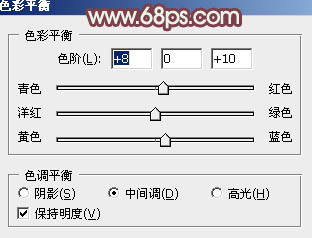
<圖13>
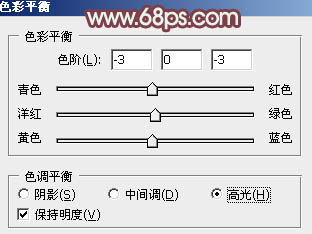
<圖14>

<圖15>
5、創建曲線調整圖層,對RGB、綠、藍通道進行調整,參數設置如圖16- 18,確定后按Ctrl + Alt + G 創建剪切蒙版,效果如圖19。這一步把圖片暗部顏色稍微加深一點。
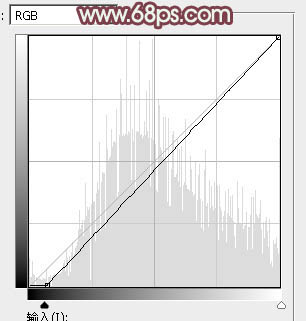
<圖16>
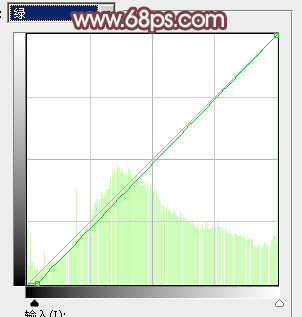
<圖17>
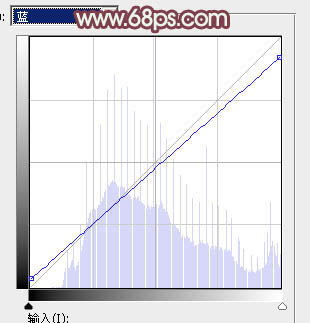
<圖18>

<圖19>
6、創建可選顏色調整圖層,對紅、黃、綠、白、黑進行調整,參數設置如圖20- 24,效果如圖25。這一步主要給圖片高光部分增加淡綠色。
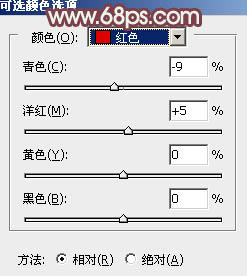
<圖20>
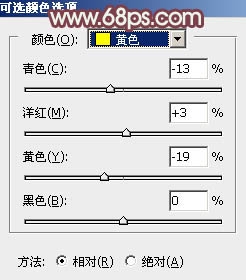
<圖21>
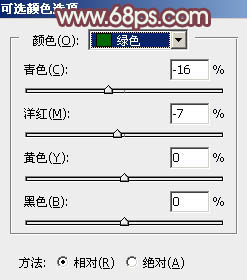
<圖22>
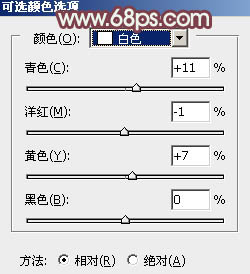
<圖23>
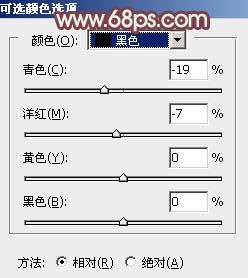
<圖24>

<圖25>
7、新建一個圖層,按字母鍵“D”把前,背景顏色恢復到默認的黑白,然后選擇菜單:濾鏡> 渲染 > 云彩,確定后把混合模式改為“濾色”,不透明度改為:20%,效果如下圖。

<圖26>




























