ps調(diào)出絢麗的陽光色調(diào)照片教程
4、創(chuàng)建曲線調(diào)整圖層,對綠色,藍色通道進行調(diào)整,參數(shù)及效果如下圖。這一步減少圖片暗部藍色。
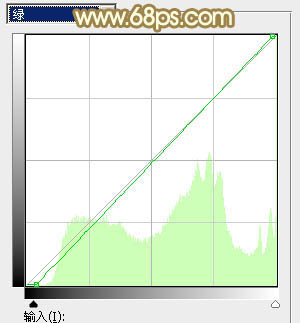
<圖8>
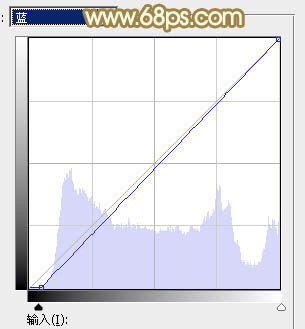
<圖9>

<圖10>
5、創(chuàng)建可選顏色調(diào)整圖層,對黃、綠、白、中性,黑進行調(diào)整,參數(shù)設(shè)置如圖11- 15,效果如圖16。這一步主要給圖片增加橙紅色。
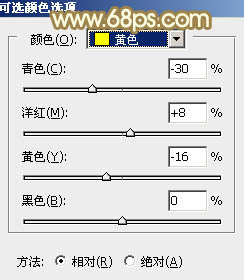
<圖11>
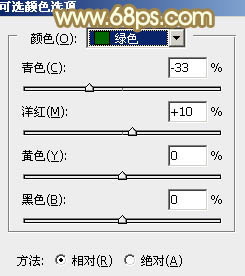
<圖12>
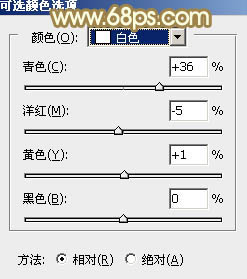
<圖13>
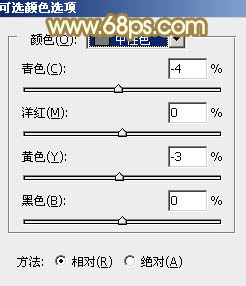
<圖14>
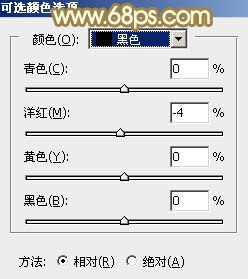
<圖15>

<圖16>
6、新建一個圖層,選擇漸變工具,顏色設(shè)置如圖17,然后由左上角往右下角拉出圖18所示的線性漸變,確定后把混合模式改為“變暗”,不透明度設(shè)置為:60%。按住Alt鍵添加圖層蒙版,用白色畫筆把左上角部分擦出來,如圖19。
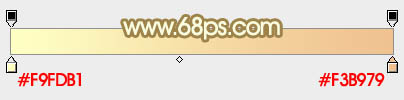
<圖17>
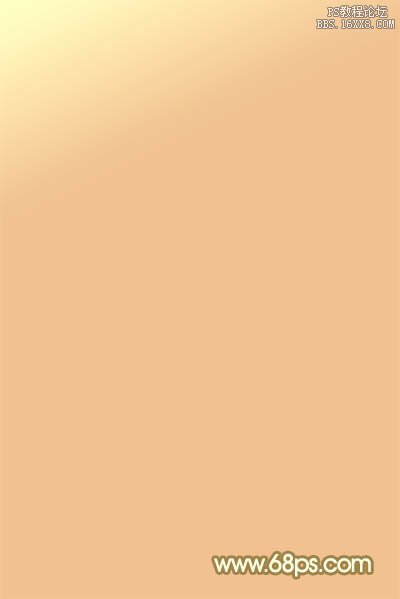
<圖18>

<圖19>
7、按Ctrl+ J 把當前圖層復(fù)制一層,混合模式改為“柔光”,不透明度改為:100%,如下圖。

<圖20>
8、調(diào)出當前圖層蒙版選區(qū),創(chuàng)建色彩平衡調(diào)整圖層,對高光進行調(diào)色,參數(shù)及效果如下圖。
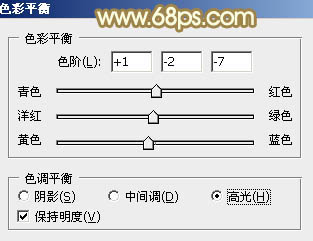
<圖21>
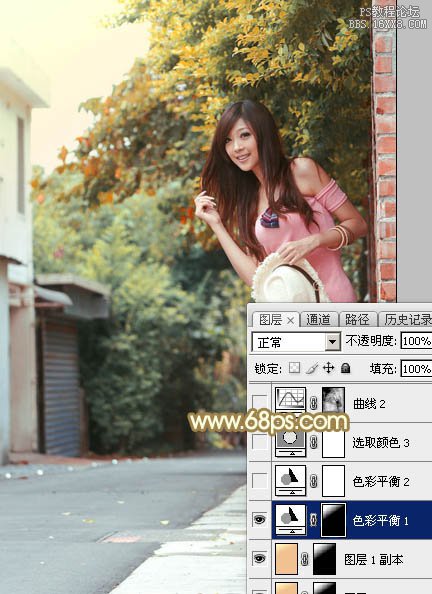
<圖22>




























