淡色調,ps調出淡淡的藍色調效果教程
2022-12-25 18:23:53
來源/作者: /
己有:9人學習過
4、創建可選顏色調整圖層,對紅、黃、綠、青、白進行調整,參數設置如圖9- 13,效果如圖14。這一步給圖片增加橙黃色。
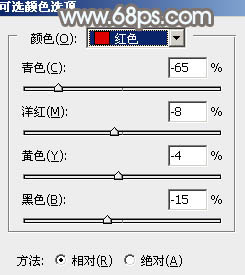
<圖9>

<圖10>
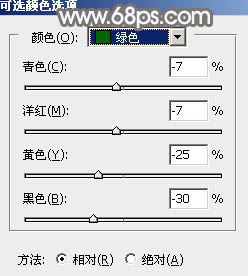
<圖11>
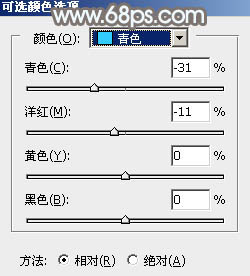
<圖12>
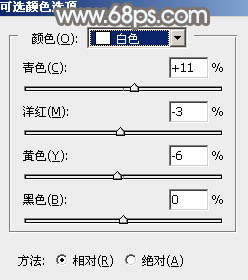
<圖13>

<圖14>
5、按Ctrl+ J 把當前可選顏色調整圖層復制一層,效果如下圖。

<圖15>
6、創建曲線調整圖層,對RGB、紅、綠、藍通道進行調整,參數設置如圖16- 19,效果如圖20。這一步主要把主色調淡,高光部分增加淡藍色。
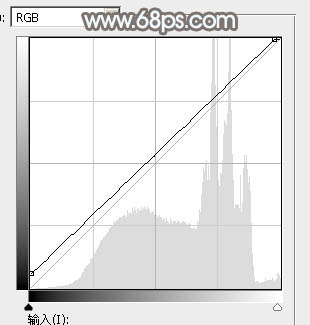
<圖16>
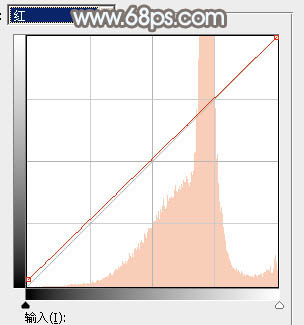
<圖17>
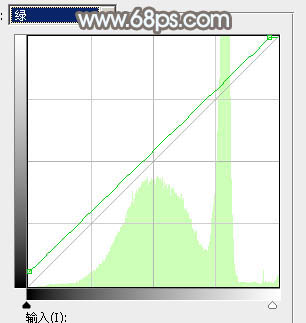
<圖18>
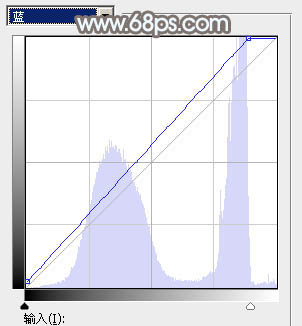
<圖19>

<圖20>
7、創建可選顏色調整圖層,對黃色,綠色進行調整,參數設置如圖21,22,確定后把圖層不透明度改為:50%,效果如圖23。這一步給圖片增加橙黃色。
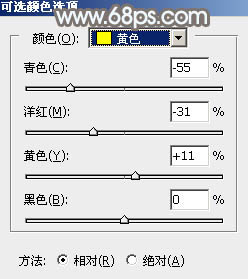
<圖21>
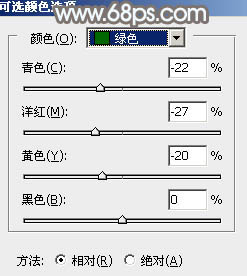
<圖22>

<圖23>




























