[非主流PS教程] Photoshop打造浪漫情侶feizhuliu效果
2022-12-25 18:19:15
來源/作者: /
己有:7人學習過
Photoshop打造浪漫情侶feizhuliu效果 作者:王偉光 教程來源:eNet
先看一下效果:

本新聞共5
制作工具:Photoshop CS
制作過程:
1、打開一張照片,效果如圖01所示。

2、執行菜單欄中的“濾鏡”“模糊”“高斯模糊”命令,設置半徑為2,如圖02所示,圖像效果如圖03所示。


本新聞共5
3、在圖層面板中,復制背景層為背景副本圖層,并將該層隱藏備用。
4、選擇背景層,執行菜單欄中的“濾鏡”“藝術效果”“木刻”命令,在彈出的木刻對話框中設置色階數為8,邊緣簡化度為4,邊緣逼真度為2,如圖04所示,圖像效果如圖05所示。
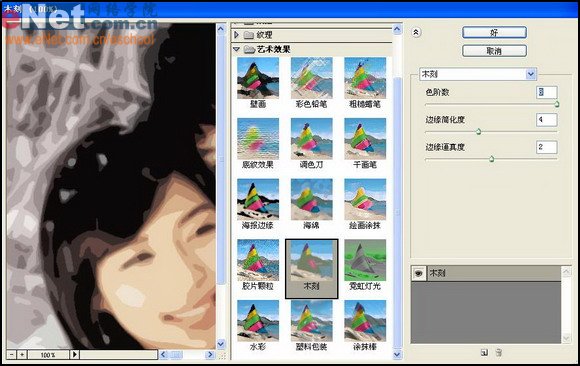

5、選擇背景副本圖層,執行菜單欄中的“濾鏡”“藝術效果”“干畫筆”命令,在彈出的干畫筆對話框中設置畫筆大小為2,畫筆細節為9,紋理為2,效果如圖06所示,圖像效果07所示。
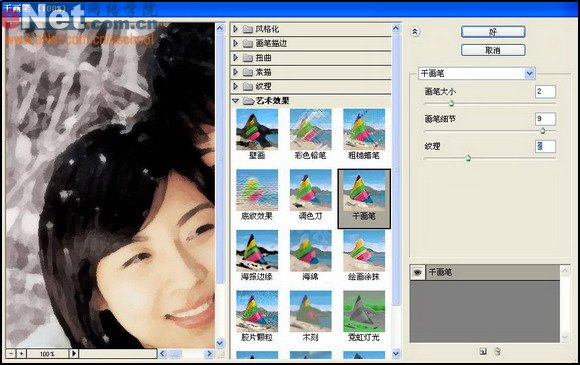

本新聞共5
6、在圖層面板中設置圖層混合模式為“疊加”,圖像效果如圖08所示。

7、新建一個圖層,選擇工具箱中的“放大鏡”,將圖像放大到1600%。選擇工具箱中的“鉛筆工具”,設置畫筆大小單為1.
8、設置前景色和背景色為黑色和白色,在畫面中繪制兩種顏色各3個像素的圖案,選擇工具箱中的“矩形選框工具”,在圖案外繪制選區,圖像效果如圖09所示。

9、執行菜單欄中的“編輯”“定義圖案”命令,將剛才繪制的定義為圖案。
10、執行菜單欄中的“編輯”“填充”命令,在彈出的對話框中設置使用圖案為剛才存儲的圖案,效果如圖10所示。
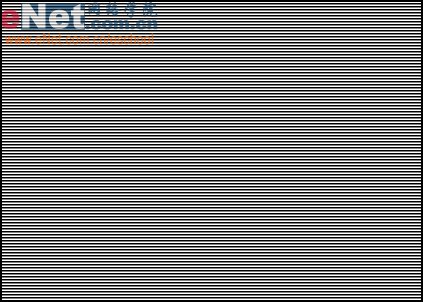
本新聞共5
11、在圖層面板中設置圖層的混合模式為“顏色加深”,效果如圖11所示。
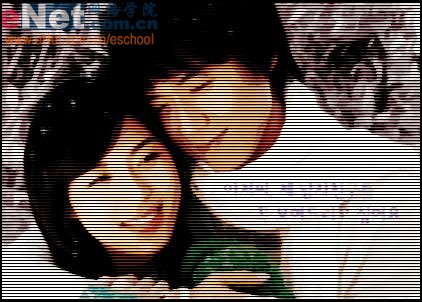
12、在圖層面板中設置填充的不透明度為50%,圖像效果如圖12所示。

13、單擊圖層面板中的添加圖層蒙版按鈕,為圖層1添加圖層蒙版,如圖13所示,設置前景色為黑色背景色為白色,選擇工具箱中的“漸變工具”,自左上到右下繪制漸變,最終效果如圖14所示。
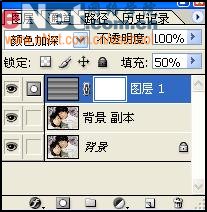
 簡單的,我們教你,深奧的,你來分享,非主流照片|qqkongjian|feizhuliu|tupian|luntan|psjiaocheng|bishua|ruanjian|chajian|xiazai|psxiazai|qqkongjiandaima
簡單的,我們教你,深奧的,你來分享,非主流照片|qqkongjian|feizhuliu|tupian|luntan|psjiaocheng|bishua|ruanjian|chajian|xiazai|psxiazai|qqkongjiandaima
先看一下效果:

本新聞共5
制作工具:Photoshop CS
制作過程:
1、打開一張照片,效果如圖01所示。

2、執行菜單欄中的“濾鏡”“模糊”“高斯模糊”命令,設置半徑為2,如圖02所示,圖像效果如圖03所示。


本新聞共5
3、在圖層面板中,復制背景層為背景副本圖層,并將該層隱藏備用。
4、選擇背景層,執行菜單欄中的“濾鏡”“藝術效果”“木刻”命令,在彈出的木刻對話框中設置色階數為8,邊緣簡化度為4,邊緣逼真度為2,如圖04所示,圖像效果如圖05所示。
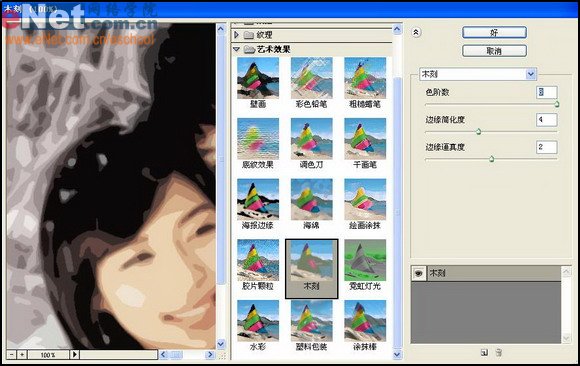

5、選擇背景副本圖層,執行菜單欄中的“濾鏡”“藝術效果”“干畫筆”命令,在彈出的干畫筆對話框中設置畫筆大小為2,畫筆細節為9,紋理為2,效果如圖06所示,圖像效果07所示。
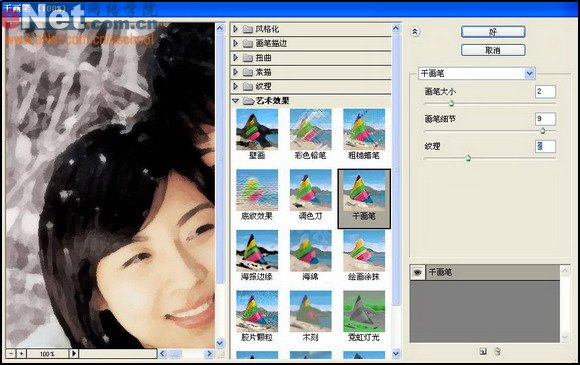

本新聞共5
6、在圖層面板中設置圖層混合模式為“疊加”,圖像效果如圖08所示。

7、新建一個圖層,選擇工具箱中的“放大鏡”,將圖像放大到1600%。選擇工具箱中的“鉛筆工具”,設置畫筆大小單為1.
8、設置前景色和背景色為黑色和白色,在畫面中繪制兩種顏色各3個像素的圖案,選擇工具箱中的“矩形選框工具”,在圖案外繪制選區,圖像效果如圖09所示。

9、執行菜單欄中的“編輯”“定義圖案”命令,將剛才繪制的定義為圖案。
10、執行菜單欄中的“編輯”“填充”命令,在彈出的對話框中設置使用圖案為剛才存儲的圖案,效果如圖10所示。
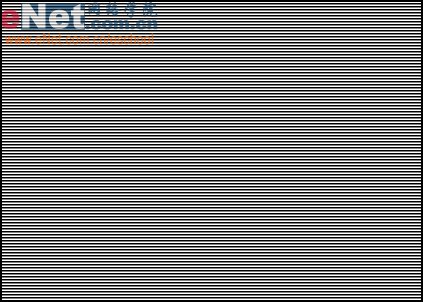
本新聞共5
11、在圖層面板中設置圖層的混合模式為“顏色加深”,效果如圖11所示。
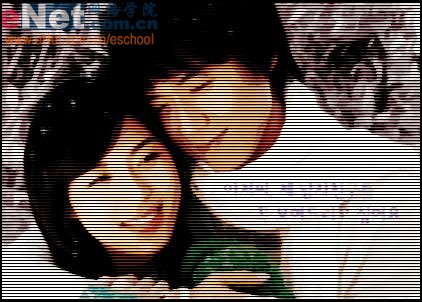
12、在圖層面板中設置填充的不透明度為50%,圖像效果如圖12所示。

13、單擊圖層面板中的添加圖層蒙版按鈕,為圖層1添加圖層蒙版,如圖13所示,設置前景色為黑色背景色為白色,選擇工具箱中的“漸變工具”,自左上到右下繪制漸變,最終效果如圖14所示。
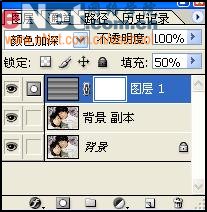
 簡單的,我們教你,深奧的,你來分享,非主流照片|qqkongjian|feizhuliu|tupian|luntan|psjiaocheng|bishua|ruanjian|chajian|xiazai|psxiazai|qqkongjiandaima
簡單的,我們教你,深奧的,你來分享,非主流照片|qqkongjian|feizhuliu|tupian|luntan|psjiaocheng|bishua|ruanjian|chajian|xiazai|psxiazai|qqkongjiandaima



























