冷色調,ps調淡淡黃色陽光效果照片教程
9、創建曲線調整圖層,對RGB、紅、藍通道進行調整,參數設置如圖27- 29,確定后按Ctrl + Alt + G 創建剪切蒙版,效果如圖30。這一步主要把圖片暗部顏色加深一點。
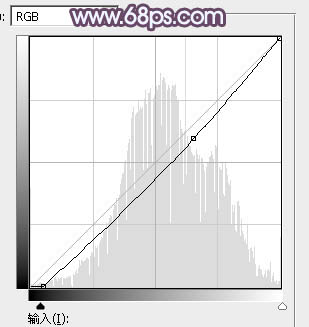
<圖27>
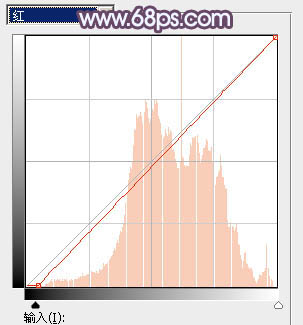
<圖28>
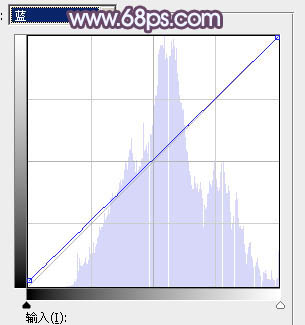
<圖29>

<圖30>
10、創建亮度/對比度調整圖層,參數設置如圖31,確定后同上的方法創建剪切蒙版,效果如圖32。
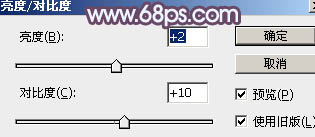
<圖31>

<圖32>
11、創建純色調整圖層,顏色設置為橙黃色:#DB916E,確定后把蒙版填充黑色,用白色畫筆把右上角部分擦出來,再把不透明度改為:60%,效果如下圖。

<圖33>
12、按Ctrl+ J 把當前純色調整圖層復制一層,混合模式改為“柔光”,效果如下圖。

<圖34>
13、創建曲線調整圖層,對各通道暗部進行微調,參數及效果如下圖。
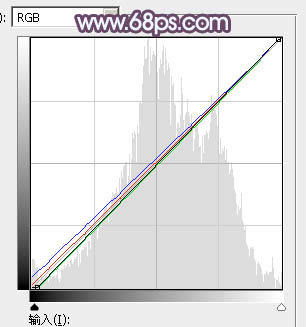
<圖35>

<圖36>
14、創建可選顏色調整圖層,對紅、黃、白進行調整,參數設置如圖37- 39,效果如圖40。這一步微調圖片中的暖色及高光顏色。
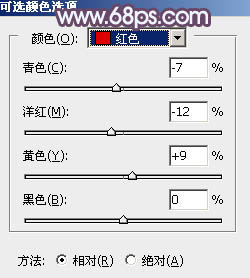
<圖37>
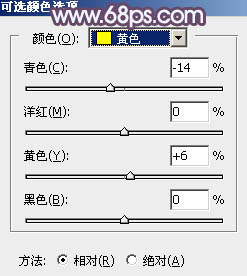
<圖38>
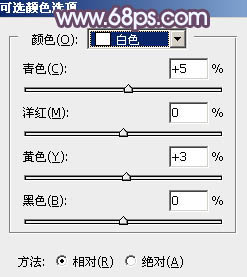
<圖39>

<圖40>




























