[非主流PS教程] 非主流圖片制作教程:為照片添加心型生動背景
2022-12-25 19:10:49
來源/作者: /
己有:8人學習過
非主流圖片制作教程:為照片添加心型生動背景來源:68PS
本教程主要是利用PS字帶的一些形狀來制作生動的背景效果,只要自己多練習就可以充分利用PS資源制作更多好的作品.
最終效果


人物素材

背景素材
(為了節約時間背景的制作方法就不在這里說明直接用做好的效果圖,制作也很容易直接用云彩效果再修飾一下就可以了)
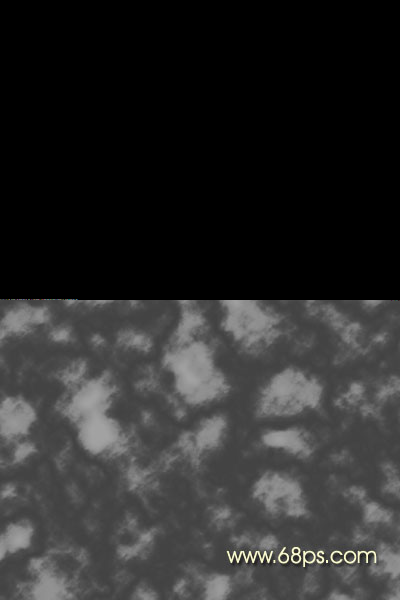
1.打開背景素材新建一個圖層選擇字定義形狀工具,選擇PS自帶的心形形狀繪制圖1所示的紅色心形。如果你PS里面沒有你可以點這里下載。
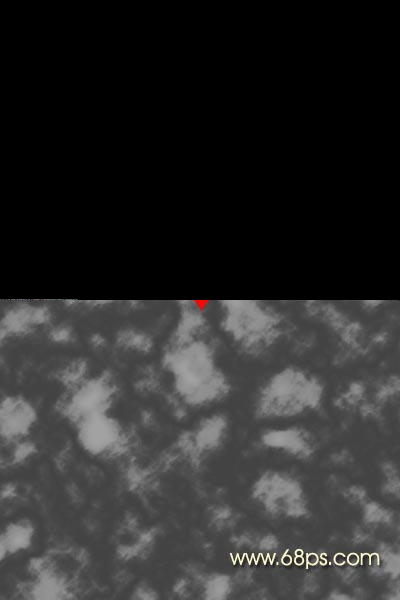
<圖1> 2.新建一個圖層用自定義形狀工具,選擇PS自帶的小花形狀繪制圖2所示的一組圖形,繪好后把小花的所有圖層都合并。

<圖2> 3.調出心形圖形的選區,回到小花的圖層按Ctrl Shift I 反選再刪除,隱藏紅色心形圖層,效果如圖3

<圖3> 4.這一步就是不斷的復制然后擺放好剛才制作的圖形,并不斷改邊圖層的不透明度,總體效果如圖4。這一步需要慢慢制作費功夫比較多。

<圖4>
1.打開背景素材新建一個圖層選擇字定義形狀工具,選擇PS自帶的心形形狀繪制圖1所示的紅色心形。如果你PS里面沒有你可以點這里下載。
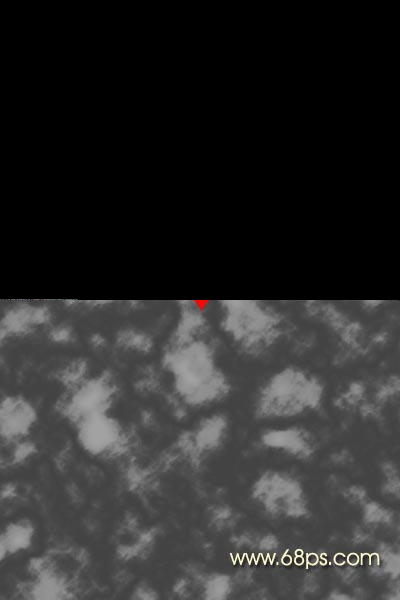
<圖1> 2.新建一個圖層用自定義形狀工具,選擇PS自帶的小花形狀繪制圖2所示的一組圖形,繪好后把小花的所有圖層都合并。

<圖2> 3.調出心形圖形的選區,回到小花的圖層按Ctrl Shift I 反選再刪除,隱藏紅色心形圖層,效果如圖3

<圖3>
<圖4>
8.最后打上文字,再整體修飾下完成最終效果。顏色可以根據自己喜愛可作出不同顏色效果。

<圖9>

<圖10>
本教程主要是利用PS字帶的一些形狀來制作生動的背景效果,只要自己多練習就可以充分利用PS資源制作更多好的作品.
最終效果


人物素材

背景素材
(為了節約時間背景的制作方法就不在這里說明直接用做好的效果圖,制作也很容易直接用云彩效果再修飾一下就可以了)
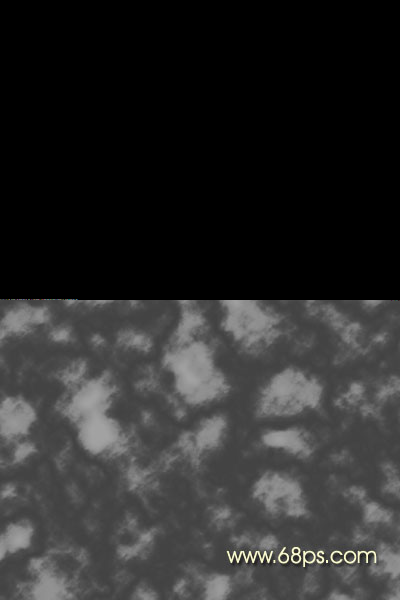
1.打開背景素材新建一個圖層選擇字定義形狀工具,選擇PS自帶的心形形狀繪制圖1所示的紅色心形。如果你PS里面沒有你可以點這里下載。
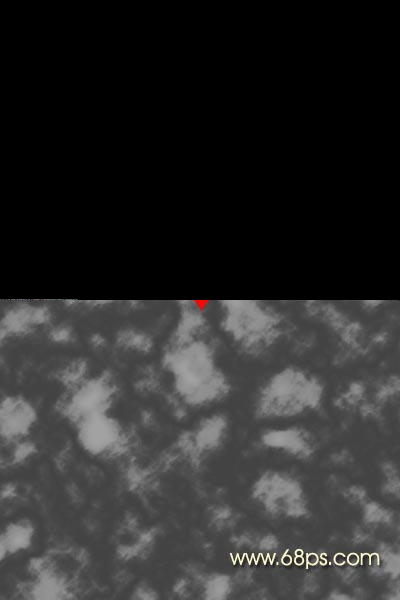
<圖1> 2.新建一個圖層用自定義形狀工具,選擇PS自帶的小花形狀繪制圖2所示的一組圖形,繪好后把小花的所有圖層都合并。

<圖2> 3.調出心形圖形的選區,回到小花的圖層按Ctrl Shift I 反選再刪除,隱藏紅色心形圖層,效果如圖3

<圖3> 4.這一步就是不斷的復制然后擺放好剛才制作的圖形,并不斷改邊圖層的不透明度,總體效果如圖4。這一步需要慢慢制作費功夫比較多。

<圖4>
1.打開背景素材新建一個圖層選擇字定義形狀工具,選擇PS自帶的心形形狀繪制圖1所示的紅色心形。如果你PS里面沒有你可以點這里下載。
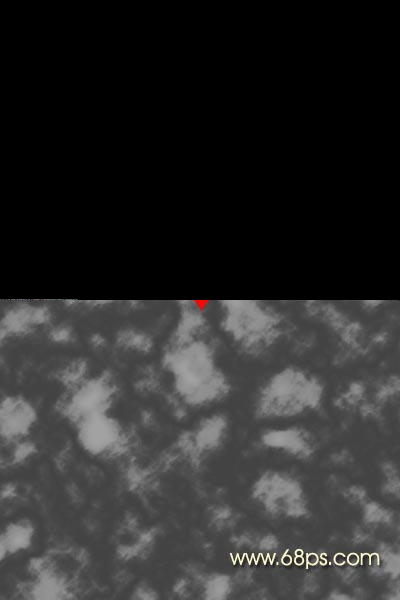
<圖1> 2.新建一個圖層用自定義形狀工具,選擇PS自帶的小花形狀繪制圖2所示的一組圖形,繪好后把小花的所有圖層都合并。

<圖2> 3.調出心形圖形的選區,回到小花的圖層按Ctrl Shift I 反選再刪除,隱藏紅色心形圖層,效果如圖3

<圖3>
4.這一步就是不斷的復制然后擺放好剛才制作的圖形,并不斷改邊圖層的不透明度,總體效果如圖4。這一步需要慢慢制作費功夫比較多。

<圖4>
8.最后打上文字,再整體修飾下完成最終效果。顏色可以根據自己喜愛可作出不同顏色效果。

<圖9>

<圖10>
下一篇:ps調出暗紅褐色調圖片教程




























