PS調色教程:調出風景照片的藍黃色調
原圖素材色調比較單一,背景部分有點模糊。處理的時候首先需要把圖片的色調調暗,局部不清晰的部分需要用加深工具加深,這樣照片就會清晰很多。然后再整體調色,主色以深藍色為主,也可以加上一些對比色。
原圖

最終效果

1、打開原圖素材,創建可選顏色調整圖層,參數設置如圖1-3,效果如圖4。
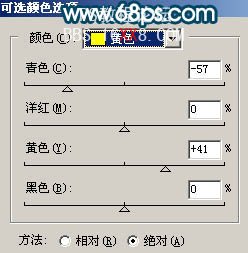
<圖1>

<圖2>

<圖3>

<圖4>
2、把可選顏色調整圖層復制一層,圖層不透明度改為:80%,用黑色畫筆在蒙版上把頂部的樹木部分擦出來,如下圖。

<圖5>
3、創建曲線調整圖層,對紅色及藍色進行調整,參數設置如圖6,7,效果如圖8。

<圖6>

<圖7>

<圖8>
4、創建可選顏色調整圖層,參數設置如圖9,10,效果如圖11。
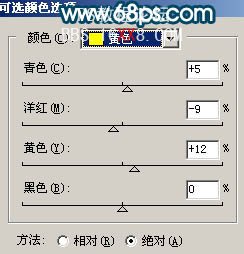
<圖9>

<圖10>

<圖11>
5、新建一個圖層,按Ctrl + Alt + Shift + E 蓋印圖層,執行:濾鏡 > 模糊 > 高斯模糊,數值為5,確定后把圖層混合模式改為“疊加”,圖層不透明度改為:20%,效果如下圖。

<圖12>
6、創建曲線調整圖層,對紅色進行調整,參數設置如圖13,效果如圖14。

<圖13>

<圖14>
7、新建一個圖層,蓋印圖層,用加深工具把邊角部分稍微加深一點。再選擇模糊工具把瀑布稍微模糊處理一下,效果如下圖。

<圖15>
8、新建一個圖層,按字母“D”,把前背景顏色恢復到默認的黑白,然后執行:濾鏡 > 渲染 > 云彩,效果如圖16,確定后把圖層混合模式改為“疊加”,效果如圖17。

<圖16>

<圖17>
9、新建一個圖層,蓋印圖層,用加深工具把上面的樹林部分局部加深處理,效果如下圖。

<圖18>
10、新建一個圖層,蓋印圖層,執行:濾鏡 > 模糊 > 高斯模糊,數值為5,確定后把圖層混合模式改為“柔光”,圖層不透明度改為:40%,效果如下圖。

<圖19>
11、新建一個圖層,蓋印圖層,整體調整下細節和顏色,完成最終效果。

<圖20>
標簽(TAG) 風景調色




























