ps調出照片的中性紅褐色調教程
2022-12-25 18:54:57
來源/作者: /
己有:12人學習過
8、按Ctrl+ Alt + 2 調出高光選區,按Ctrl + Shift + I 反選,然后創建曲線調整圖層,對RGB、紅,藍通道進行調整,參數及效果如下圖。這一步把圖片暗部顏色稍微加深一點。
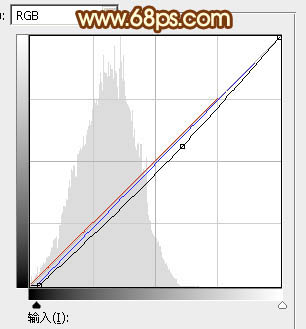
<圖21>

<圖22>
9、新建一個圖層,混合模式改為“濾色”,把前景色設置為橙紅色:#E6570E,然后用畫筆把右上角部分涂上前景色,給圖片增加高光。
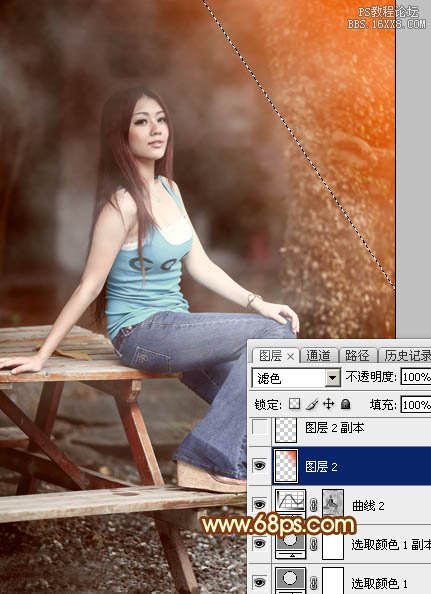
<圖23>
10、新建一個圖層,混合模式改為“濾色”,把前景色設置為橙黃色:#E6DE0E,用畫筆把右上角部分涂上前景色,可適當降低圖層不透明度,效果如下圖。

<圖24>
11、根據需要微調一下人物膚色,效果如下圖。

<圖25>
12、創建色彩平衡調整圖層,對陰影,高光進行調整,參數及效果如下圖。這一步微調圖片暗部及高光顏色。
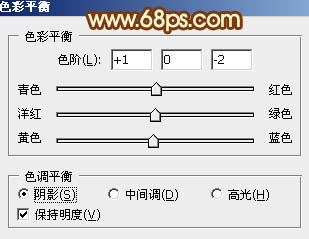
<圖26>
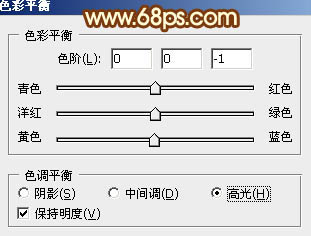
<圖27>

<圖28>




























