[非主流PS教程] 非主流ps教程:飛輪海非主流圖片制作教程
2022-12-25 19:10:54
來源/作者: /
己有:6人學習過
非主流ps教程:飛輪海非主流圖片制作教程來源:PS聯盟 Sener
本教程主要是介紹白色背景等圖片的非主流制作,思路:先用光照效果先為背景上淡色,再使用濾鏡效果制作出紋理。過程并不復雜不過制作的時候自己得學會怎么處理細節!
原圖

最終效果

1.打開原圖,選擇菜單:濾鏡 > 渲染 > 光照效果 參數設置如圖1,效果如圖2
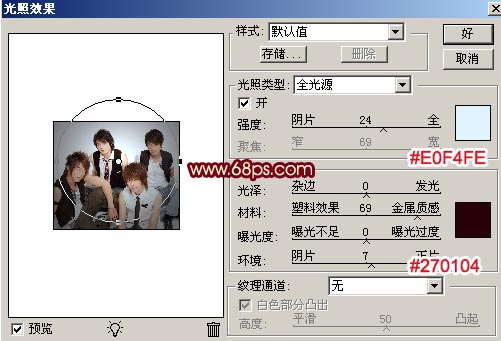
<圖1>

<圖2>
2.按Ctrl J 把背景圖層復制一份,然后把前景顏色設置為:#770414,背景顏色設置為:#FAF7D5,然后在副本這層執行:濾鏡 > 渲染 > 分層云彩 效果如圖3,然后把圖層混合模式改為“柔光”,按Ctrl Shift U 去色,加上蒙版把人物部分擦出來效果如圖4

<圖3>

<圖4>
3.新建一個圖層按Ctrl Shift Alt E 蓋印圖層,然后把圖層混合模式改為“疊加”,不透明度改為:40%,效果如圖5

<圖5>
4.新建一個圖層按Ctrl Shift Alt ~ 調出高光選區,然后填充顏色:#FAF7D5,效果如圖6

<圖6>
5.新建一個圖層按Ctrl Shift Alt E 蓋印圖層,選擇菜單:濾鏡 > 雜色 > 添加雜色 參數設置如圖7,確定后再選擇菜單:濾鏡 > 模糊 > 動感模糊 參數設置如圖8,確定后執行菜單:濾鏡 > 渲染 > 分層云彩 效果如圖9,然后把圖層混合模式改為“疊加”,效果如圖10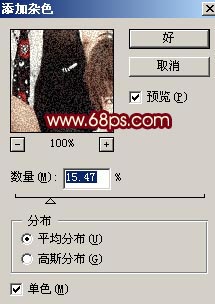
<圖7>

<圖8>

<圖9>

<圖10>
6.新建一個圖層按Ctrl Shift Alt ~ 調出高光選區填充顏色:#FAF7D5,把圖層不透明度改為:50%,效果如圖11

<圖11>
7.合并所有圖層然后使用Topaz濾鏡銳化一下,然后按Ctrl J 復制一層把圖層混合模式改為“濾色”,不透明度改為:40%,再按Ctrl Shift U 去色,效果如圖12。

<圖12>
8.合并所有圖層然然后總體調下光感完成最終效果。

<圖13>
本教程主要是介紹白色背景等圖片的非主流制作,思路:先用光照效果先為背景上淡色,再使用濾鏡效果制作出紋理。過程并不復雜不過制作的時候自己得學會怎么處理細節!
原圖

最終效果

1.打開原圖,選擇菜單:濾鏡 > 渲染 > 光照效果 參數設置如圖1,效果如圖2
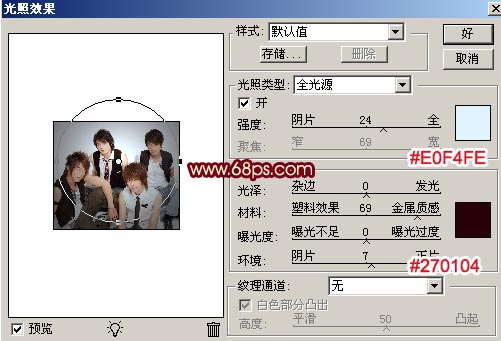
<圖1>

<圖2>
2.按Ctrl J 把背景圖層復制一份,然后把前景顏色設置為:#770414,背景顏色設置為:#FAF7D5,然后在副本這層執行:濾鏡 > 渲染 > 分層云彩 效果如圖3,然后把圖層混合模式改為“柔光”,按Ctrl Shift U 去色,加上蒙版把人物部分擦出來效果如圖4

<圖3>

<圖4>
3.新建一個圖層按Ctrl Shift Alt E 蓋印圖層,然后把圖層混合模式改為“疊加”,不透明度改為:40%,效果如圖5

<圖5>
4.新建一個圖層按Ctrl Shift Alt ~ 調出高光選區,然后填充顏色:#FAF7D5,效果如圖6

<圖6>
5.新建一個圖層按Ctrl Shift Alt E 蓋印圖層,選擇菜單:濾鏡 > 雜色 > 添加雜色 參數設置如圖7,確定后再選擇菜單:濾鏡 > 模糊 > 動感模糊 參數設置如圖8,確定后執行菜單:濾鏡 > 渲染 > 分層云彩 效果如圖9,然后把圖層混合模式改為“疊加”,效果如圖10
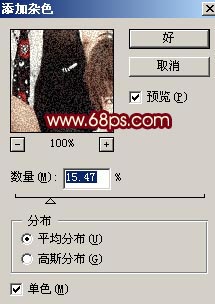
<圖7>

<圖8>

<圖9>

<圖10>
6.新建一個圖層按Ctrl Shift Alt ~ 調出高光選區填充顏色:#FAF7D5,把圖層不透明度改為:50%,效果如圖11

<圖11>
7.合并所有圖層然后使用Topaz濾鏡銳化一下,然后按Ctrl J 復制一層把圖層混合模式改為“濾色”,不透明度改為:40%,再按Ctrl Shift U 去色,效果如圖12。

<圖12>
8.合并所有圖層然然后總體調下光感完成最終效果。

<圖13>
上一篇:ps萌系90后小美女教程
下一篇:ps調年青情侶照片教程




























