橙色調,給照片調色和調色光影效果
8、創建色相/飽和度調整圖層,對紅色進行調整,參數及效果如下圖。這一步降低紅色飽和度。
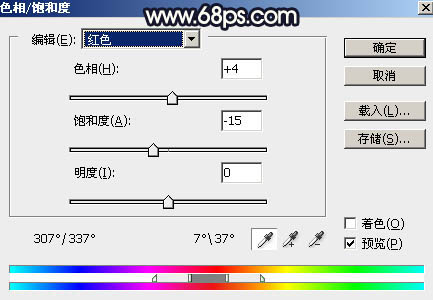
<圖23>

<圖24>
9、把背景圖層復制一層,按Ctrl + Shift + ] 置頂,用鋼筆工具把人物摳出來,效果如下圖。

<圖25>
10、創建亮度/對比度調整圖層,適當增加亮度及對比度,參數設置如圖26,確定后按Ctrl + Alt + G 創建剪切蒙版,效果如圖27。這一步增加膚色對比度。
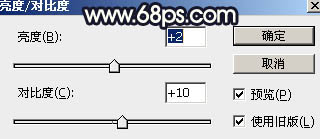
<圖26>

<圖27>
11、創建純色調整圖層,顏色設置為暗藍色:#0F0B24,確定后把蒙版填充黑色,用透明度較低的白色柔邊畫筆把底部及左側邊緣區域擦出來,效果如下圖。這一步給圖片局部增加暗角。

<圖28>
12、新建一個圖層,用橢圓選框工具拉出下圖所示的選區,羽化60個像素后填充淡黃色:#F7F7D1,取消選區后把圖層不透明度改為:80%,效果如下圖。

<圖29>
13、按Ctrl + J 把當前圖層復制一層,鎖定像素區域后用油漆桶工具填充暗紅色:#C67C4F,然后把混合模式改為“疊加”,不透明度改為:100%,效果如下圖。

<圖30>
下一篇:藍色調,教你制作暗藍色人像照片




























