青綠色,調出有點古典味的青色調人像照片
4、新建一個圖層,按字母鍵“D”把前,背景顏色恢復到默認的黑白,然后選擇菜單:濾鏡 > 渲染 > 云彩,確定后把混合模式改為“濾色”,不透明度改為:60%。
添加圖層蒙版,選擇漸變工具,然后由下圖選區中心位置相邊角拉出白色至黑色徑向漸變。

<圖9>
5、按Ctrl + J 把當前圖層復制一層,把副本圖層蒙版填充白色,用黑色畫筆把底部需要變暗的區域擦出來,如下圖。

<圖10>
6、創建色彩平衡調整圖層,對陰影,高光進行調整,參數設置如圖11,12,確定后按Ctrl + Alt + G 創建剪切蒙版,效果如圖13。這一步給云彩部分增加青色。

<圖11>
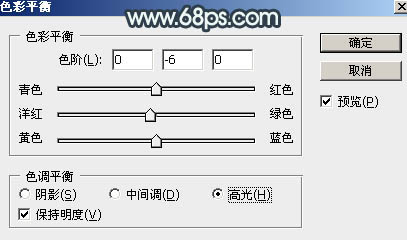
<圖12>

<圖13>
7、創建曲線調整圖層,對RGB,藍通道進行調整,參數設置如圖14,確定后同上的方法創建剪切蒙版,效果如圖15。這一步把云彩稍微調暗一點,暗部增加一點藍色。

<圖14>

<圖15>
8、創建可選顏色調整圖層,對紅、黃、綠進行調整,參數設置如圖16 - 18,效果如圖19。這一步主要把圖片中的綠色轉為青色。

<圖16>

<圖17>
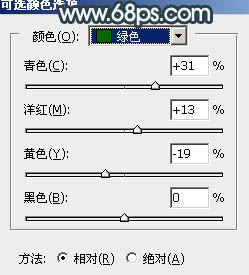
<圖18>

<圖19>
上一篇:光效制作,ps給照片添加逆光效果




























