褐色調,ps調出淡美的粉褐色照片實例
4、創建曲線調整圖層,對紅、綠、藍通道進行調整,參數設置如圖8 - 10,效果如圖11。這一步主要給圖片暗部增加紫紅色。

<圖8>

<圖9>
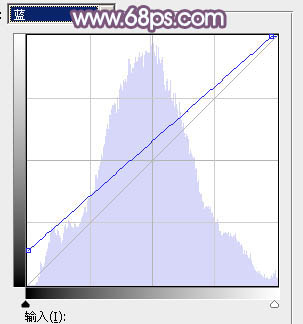
<圖10>

<圖11>
5、創建可選顏色調整圖層,對紅、黃、白、黑進行調整,參數設置如圖12 - 15,效果如圖16。這一步給圖片增加淡紅色。
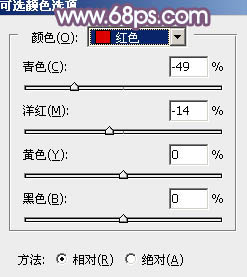
<圖12>

<圖13>
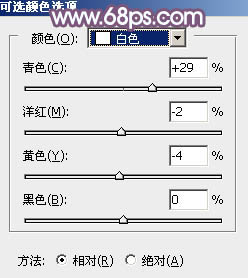
<圖14>

<圖15>

<圖16>
6、按Ctrl + Alt + 2 調出高光選區,按Ctrl + Shift + I 反選得到暗部選區,然后創建色彩平衡調整圖層,對陰影,高光進行調整,參數及效果如下圖。這一步主要給圖片暗部增加紫褐色。

<圖17>

<圖18>

<圖19>
7、創建曲線調整圖層,對RGB、紅、藍通道進行調整,參數設置如圖20,確定后按Ctrl + Alt + G 創建剪切蒙版,效果如圖21。這一步把圖片暗部顏色稍微調亮一點。

<圖20>

<圖21>
8、創建可選顏色調整圖層,對紅、黃、楊紅進行調整,參數設置如圖22 - 24,效果如圖25。這一步給圖片增加粉紅色。

<圖22>
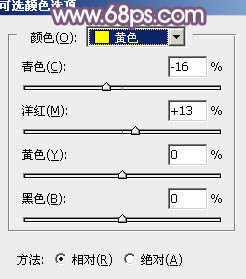
<圖23>

<圖24>

<圖25>




























