黃色調,ps制作霞光般的黃色調及光線教程
2022-12-25 17:00:56
來源/作者: /
己有:88人學習過
7、創建可選顏色調整圖層,對黃色,綠色進行調整,參數及效果如下圖。這一步給圖片增加橙黃色。
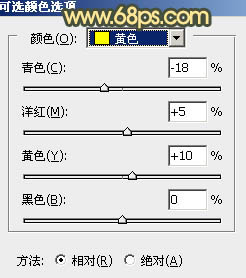
<圖25>
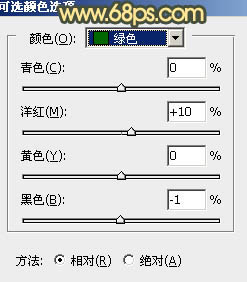
<圖26>

<圖27>
8、創建曲線調整圖層,對RGB、紅、綠、藍通道進行調整,參數設置如圖28。確定后把蒙版填充黑色,用白色畫筆把左側及底部區域擦出來,效果如圖29。這一步給圖片局部增加暗角。
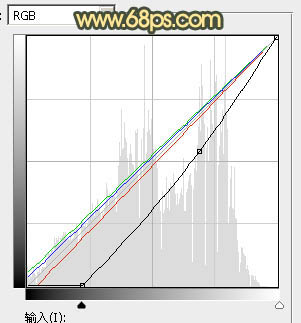
<圖28>

<圖29>
9、創建純色調整圖層,顏色設置為橙紅色:#F6AF87,確定后把蒙版填充黑色,用白色畫筆把右上角部分擦出來,如下圖。

<圖30>
10、按住Ctrl 鍵點擊當前圖層蒙版區域載入蒙版選區,然后創建純色調整圖層,顏色設置為:#D8AA90,確定后把混合模式改為“柔光”,效果如下圖。

<圖31>
上一篇:ps調出天空的藍色




























