黃色調,ps調出淡黃色的小清新照片
2022-12-25 17:50:02
來源/作者: /
己有:12人學習過
10、創建曲線調整圖層,對RGB、紅、綠、藍通道進行調整,參數設置如圖28 - 31,效果如圖32。這一步把圖片暗部稍微調亮,高光部分增加淡藍色。
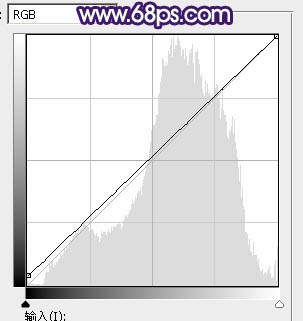
<圖28>
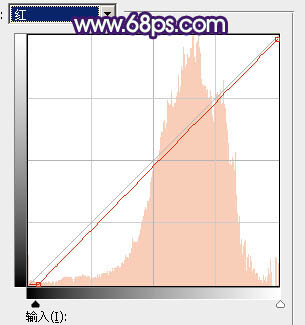
<圖29>
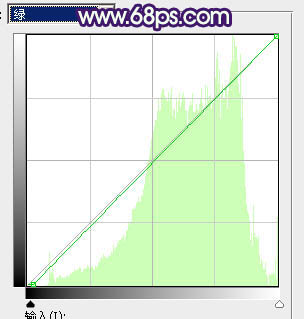
<圖30>
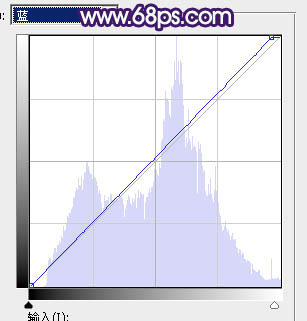
<圖31>

<圖32>
11、按Ctrl + Alt + 2調出高光選區,按Ctrl + Shift + I反選得到暗部選區,然后創建曲線調整圖層,對綠,藍通道進行調整,參數及效果如下圖。這一步給圖片暗部增加洋紅色。
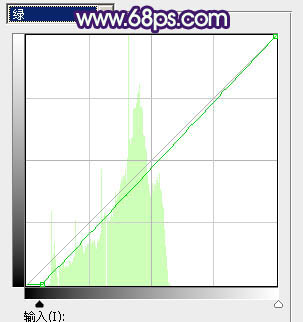
<圖33>
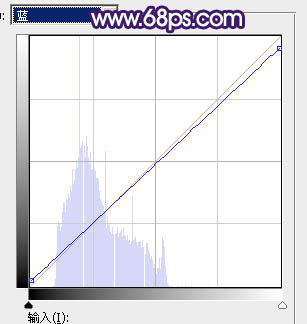
<圖34>

<圖35>
12、創建可選顏色調整圖層,對紅、藍、洋紅、白進行調整,參數設置如圖36 - 39,效果如圖40。這一步微調圖片中的暖色,冷色及高光顏色。
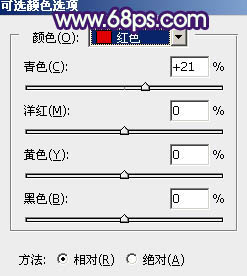
<圖36>
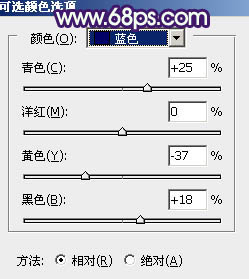
<圖37>
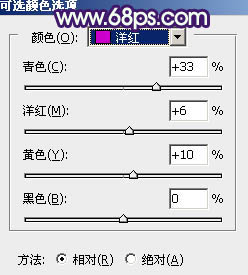
<圖38>
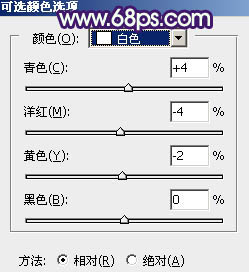
<圖39>

<圖40>
13、微調一下人物部分的顏色,效果如下圖。

<圖41>
上一篇:ps增強黃昏照片的韻味




























