絕色后期教程1:昆侖大法
2022-12-25 18:06:22
來源/作者: /
己有:21人學習過
絕色后期教程1:昆侖大法對平面設計技術的領悟和提高,是需要一個長期不懈地努力學習和思考過程,多看多練多思考才能使自己的水平不斷精進。通過參與這次首屆攝影后期設計比賽,發現自己與許多高手的差距還是非常明顯的,這與本人的藝術功底太薄也有一定關系,另外還有太多技術上的不足。不過,發現差距和不足才有動力努力追趕他們,相信通過藝術修養的長期積淀、大量用心細致地做練習、如饑似渴的求知,大家都會在“形色”的學習中受益匪淺。
下面,將拙作奉上,期望大家能從中了解一點我個人的思路,方法不是最重要的,重要的是有好的思路。這幅作品中肯定也有很多不足之處,請大家不吝賜教與斧正。
大賽提供的原圖:

原圖
效果圖:

效果圖
首先,我個人認為拿到原片后不要立即開始作圖,要學會“審圖”,心里要有一個自己尋求的效果大致走向,即大概要想得到一個什么樣的“調子”和色彩表現,也就是說要把自己將要作出的效果在腦子里來個“快照”,創作中不斷地向這個效果靠攏,不斷地進行修飾與渲染,最后達到比較滿意的效果。就這幅圖片來說,模特的眼神比較“冷”,若有所思的樣子,絕對談不上快樂。拍攝前期的水平也很高,衣著樸素,在頹敗的背景下更加表現了“冷艷”的拍攝主題(鑒于我水平有限,這只是個人見解),所以用比較明快或溫暖的色調的整體氣氛來給這張圖片定調,其效果不是十分恰當的。于是,一個大概的思路浮現在腦海里,要以背景的“冷”來烘托來人物“美”的自信,以膚色的偏暖來反襯人物復雜并代點“冷傲”的眼神。
然而,現在的情況是背景由于暗紅色而偏暖,那就讓我們來“顛倒黑白”吧。
先來看看圖層截圖,如圖

圖層截圖
調色步驟如下:
第一部分(背景調整)
1)復制背景層(良好的習慣),如圖1

圖1
2)觀察直方圖亮部暗部細節和層次,發現前期工作做得很好,暫時不必進行亮度和反差調節了。發現肩部后面木柵上的局部白色很礙眼(圖2中指示的紅色部分),不利于背景的整體和諧,用色彩范圍選出那些小片的白色(羽化3)并配合蒙板(擦去木柵縫隙和肩部多選出來的位置),有人會說,這一步等到最后再做行不行呢?我認為完全可以,個人的理解和方法不同是很正常的,不必完全拘泥于別人的步驟。

圖2

圖3
3)用吸管工具在如圖的地方吸取木柵的深色區域,得到前景色,如圖4

圖4
4)然后用這個剛吸取的前景色對選區進行填充,這樣就將這些小片的白色與木柵的整體顏色相對保持一致了。然后得到初步效果如圖5

圖5
5)接下來使用曲線調整圖層(選擇RGB通道,未作特別說明的通道數值都保持不變,全篇內容都是如此)加強背景(木柵)部分的質感。如圖6

圖6
6)蓋印一層取名“蓋印1”(CTRL SHIFT ALT),使用色階調整圖層,加強背景(木柵)部分的亮度,并用蒙板擦去人物(邊緣處用不透明低的柔角畫筆進行耐心地處理,如果鋼筆運用熟練的話,也可以用鋼筆畫出相對準確的路徑然后轉換成選區,再羽化幾個像素也能達到同樣的目的),只留木柵部分。如圖7

圖7
7)新建色彩平衡調整圖層,并與下方的色階圖層創建剪貼圖層(目的是對下方圖層的有效選取部分產生作用,這里指的是扣除人物的木柵部分,方法是點選上方圖層,將鼠標緩慢移向其下方圖層的交界處,當鼠標變為有一黑一灰的兩個小圓圈上下疊加在一起的標志時按下鼠標左鍵,如果想要取消剪貼圖層時也是同樣的方法),具體數據如圖8
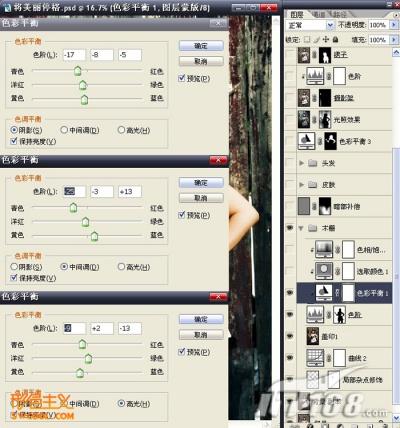
圖8
8)利用可選顏色調整圖層調節背景(木柵),同樣對其下方圖層進行剪貼,具體數據如圖9,10
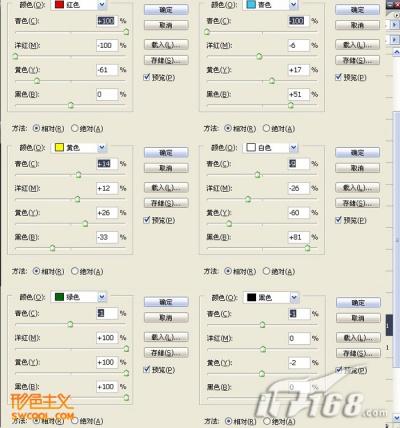
圖9

圖10
9)用色相飽和度調整圖層(與下方圖層剪貼)調節木柵上泛黃的一些雜色(右手臂上部),用吸管點擊,如圖11

圖11
得到紅色2,具體參數如圖12

圖12
10)可以看出,木柵背景的效果大體出來了,該部分基本調節完畢,于是,為了方便管理,將這些木柵部分的圖層創建圖層組,取名“木柵”,如圖13,第一部分(背景調整)結束。

圖13
下面,將拙作奉上,期望大家能從中了解一點我個人的思路,方法不是最重要的,重要的是有好的思路。這幅作品中肯定也有很多不足之處,請大家不吝賜教與斧正。
大賽提供的原圖:

原圖
效果圖:

效果圖
首先,我個人認為拿到原片后不要立即開始作圖,要學會“審圖”,心里要有一個自己尋求的效果大致走向,即大概要想得到一個什么樣的“調子”和色彩表現,也就是說要把自己將要作出的效果在腦子里來個“快照”,創作中不斷地向這個效果靠攏,不斷地進行修飾與渲染,最后達到比較滿意的效果。就這幅圖片來說,模特的眼神比較“冷”,若有所思的樣子,絕對談不上快樂。拍攝前期的水平也很高,衣著樸素,在頹敗的背景下更加表現了“冷艷”的拍攝主題(鑒于我水平有限,這只是個人見解),所以用比較明快或溫暖的色調的整體氣氛來給這張圖片定調,其效果不是十分恰當的。于是,一個大概的思路浮現在腦海里,要以背景的“冷”來烘托來人物“美”的自信,以膚色的偏暖來反襯人物復雜并代點“冷傲”的眼神。
然而,現在的情況是背景由于暗紅色而偏暖,那就讓我們來“顛倒黑白”吧。
先來看看圖層截圖,如圖

圖層截圖
調色步驟如下:
第一部分(背景調整)
1)復制背景層(良好的習慣),如圖1

圖1
2)觀察直方圖亮部暗部細節和層次,發現前期工作做得很好,暫時不必進行亮度和反差調節了。發現肩部后面木柵上的局部白色很礙眼(圖2中指示的紅色部分),不利于背景的整體和諧,用色彩范圍選出那些小片的白色(羽化3)并配合蒙板(擦去木柵縫隙和肩部多選出來的位置),有人會說,這一步等到最后再做行不行呢?我認為完全可以,個人的理解和方法不同是很正常的,不必完全拘泥于別人的步驟。

圖2

圖3
3)用吸管工具在如圖的地方吸取木柵的深色區域,得到前景色,如圖4

圖4
4)然后用這個剛吸取的前景色對選區進行填充,這樣就將這些小片的白色與木柵的整體顏色相對保持一致了。然后得到初步效果如圖5

圖5
5)接下來使用曲線調整圖層(選擇RGB通道,未作特別說明的通道數值都保持不變,全篇內容都是如此)加強背景(木柵)部分的質感。如圖6

圖6
6)蓋印一層取名“蓋印1”(CTRL SHIFT ALT),使用色階調整圖層,加強背景(木柵)部分的亮度,并用蒙板擦去人物(邊緣處用不透明低的柔角畫筆進行耐心地處理,如果鋼筆運用熟練的話,也可以用鋼筆畫出相對準確的路徑然后轉換成選區,再羽化幾個像素也能達到同樣的目的),只留木柵部分。如圖7

圖7
7)新建色彩平衡調整圖層,并與下方的色階圖層創建剪貼圖層(目的是對下方圖層的有效選取部分產生作用,這里指的是扣除人物的木柵部分,方法是點選上方圖層,將鼠標緩慢移向其下方圖層的交界處,當鼠標變為有一黑一灰的兩個小圓圈上下疊加在一起的標志時按下鼠標左鍵,如果想要取消剪貼圖層時也是同樣的方法),具體數據如圖8
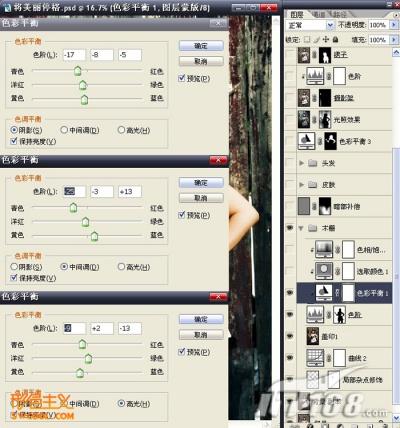
圖8
8)利用可選顏色調整圖層調節背景(木柵),同樣對其下方圖層進行剪貼,具體數據如圖9,10
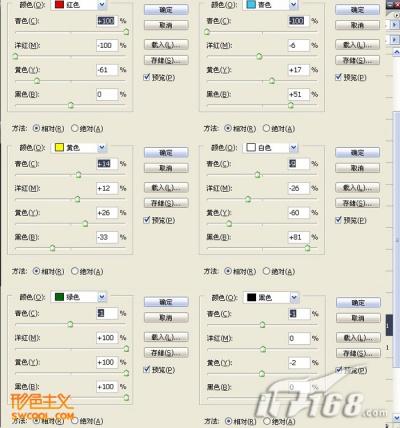
圖9

圖10
9)用色相飽和度調整圖層(與下方圖層剪貼)調節木柵上泛黃的一些雜色(右手臂上部),用吸管點擊,如圖11

圖11
得到紅色2,具體參數如圖12

圖12
10)可以看出,木柵背景的效果大體出來了,該部分基本調節完畢,于是,為了方便管理,將這些木柵部分的圖層創建圖層組,取名“木柵”,如圖13,第一部分(背景調整)結束。

圖13
下一篇:非主流男生效果:簡單黑白色




























